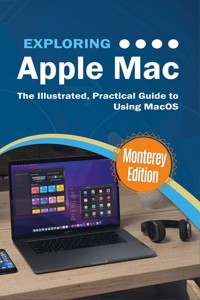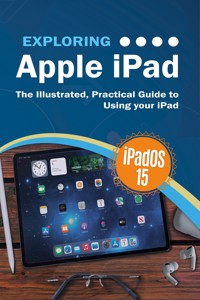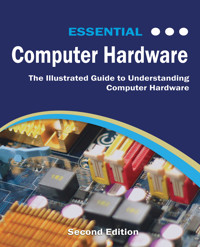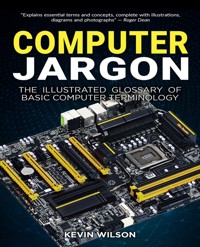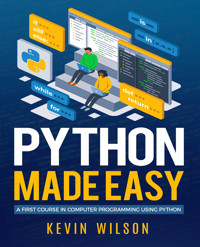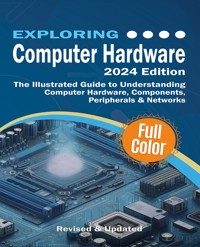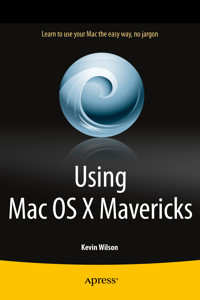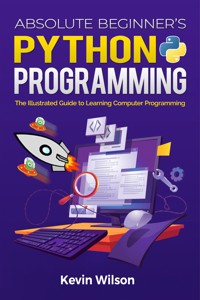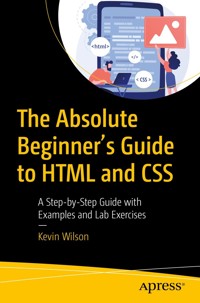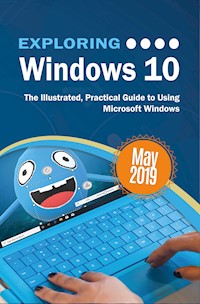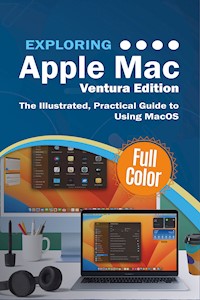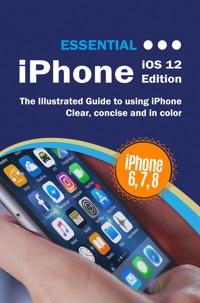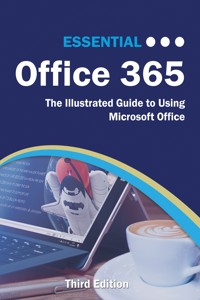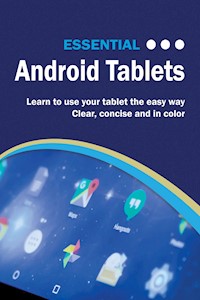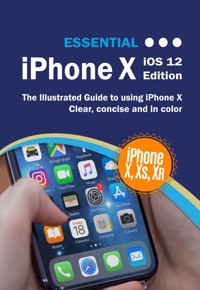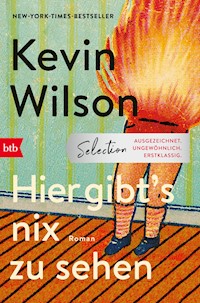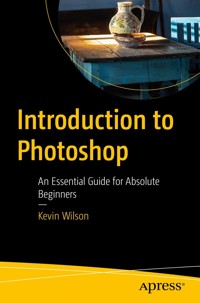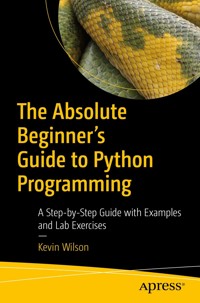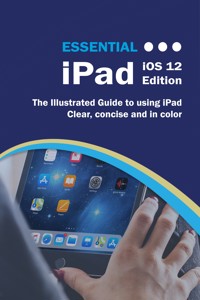
8,49 €
Mehr erfahren.
- Herausgeber: Elluminet Press
- Kategorie: Fachliteratur
- Serie: Computer Essentials
- Sprache: Englisch
The twenty-first century offers more technology than we have ever seen before, but with new updates, and apps coming out all the time, it’s hard to keep up.
Essential iPad: iOS 12 Edition is here to help. Along with easy to follow step-by-step instructions, illustrations, photographs, and video resources, this guide offers specifics in...
Setting up your iPad and upgrading from previous versions
A look at the updates introduced in iOS 12
Getting to know your iPad, finding your way around the dock, menus, and icons.
Navigating with touch gestures using quick peek, 3D touch, tap, drag, and swipe
Multi-tasking with slide over, split view, and drag & drop
A look at the new control centre and how to make use of it
Internal & External Keyboards and a look at Apple Pencil
Getting to know Siri, voice dictation and recording voice memos
Communicating with email, FaceTime, iMessage, using digital touch, and peer-to-peer payments
Browsing the web with Safari web browser
Taking and enhancing pictures, panoramic and live photos, as well as recording video
Listening to music with Apple Music and iTunes Store, as well as films and TV
The Files App, as well as Maps, News, Apple Books, Notes, Apple Pay, Calendar, and Contacts
Maintaining your iPad with updates, backups, general housekeeping, and much more...
Unlike other books and manuals that assume a computing background not possessed by beginners, Essential iPad: iOS 12 Edition tackles the fundamentals of the iPad, so that everyone from students, to senior citizens, to home users pressed for time, can understand.
So, if you’re looking for an iPad manual, a visual book, simplified tutorial, dummies guide, or reference, Essential Pad: iOS 12 Edition will help you maximize the potential of your iPad to increase your productivity, and help you take advantage of the digital revolution.
Das E-Book können Sie in Legimi-Apps oder einer beliebigen App lesen, die das folgende Format unterstützen:
Seitenzahl: 117
Veröffentlichungsjahr: 2018
Ähnliche
EssentialiPadiOS 12 EditionKevin Wilson
Essential iPad: iOS 12
Copyright © 2018 Elluminet Press
This work is subject to copyright. All rights are reserved by the Publisher, whether the whole or part of the material is concerned, specifically the rights of translation, reprinting, reuse of illustrations, recitation, broadcasting, reproduction on microfilms or in any other physical way, and transmission or information storage and retrieval, electronic adaptation, computer software, or by similar or dissimilar methodology now known or hereafter developed. Exempted from this legal reservation are brief excerpts in connection with reviews or scholarly analysis or material supplied specifically for the purpose of being entered and executed on a computer system, for exclusive use by the purchaser of the work. Duplication of this publication or parts thereof is permitted only under the provisions of the Copyright Law of the Publisher’s location, in its current version, and permission for use must always be obtained from the Publisher. Permissions for use may be obtained through Rights Link at the Copyright Clearance Centre. Violations are liable to prosecution under the respective Copyright Law.
Trademarked names, logos, and images may appear in this book. Rather than use a trademark symbol with every occurrence of a trademarked name, logo, or image we use the names, logos, and images only in an editorial fashion and to the benefit of the trademark owner, with no intention of infringement of the trademark.
The use in this publication of trade names, trademarks, service marks, and similar terms, even if they are not identified as such, is not to be taken as an expression of opinion as to whether or not they are subject to proprietary rights.
While the advice and information in this book are believed to be true and accurate at the date of publication, neither the authors nor the editors nor the publisher can accept any legal responsibility for any errors or omissions that may be made. The publisher makes no warranty, express or implied, with respect to the material contained herein.
Publisher: Elluminet Press
Director: Kevin Wilson
Lead Editor: Steven Ashmore
Technical Reviewer: Mike Taylor, Robert Ashcroft
Copy Editors: Joanne Taylor, James Marsh
Proof Reader: Mike Taylor
Indexer: James Marsh
Cover Designer: Kevin Wilson
eBook versions and licenses are also available for most titles. Any source code or other supplementary materials referenced by the author in this text is available to readers at
www.elluminetpress.com/resources
For detailed information about how to locate your book’s source code, go to
www.elluminetpress.com/resources
About the Author
Kevin Wilson has made a career out of technology and showing others how to use it. After earning a master’s degree in computer science, software engineering, and multimedia systems, Kevin worked as a tutor and college instructor, helping students master such subjects as multimedia, computer literacy and information technology. He currently serves as Elluminet Press Publishing’s senior writer and director, he periodically teaches computing at college in South Africa and serves as an IT trainer in England.
Kevin’s motto is clear: “If you can’t explain something simply, you haven’t understood it well enough.” To that end, he has created the Computer Essentials series, in which he breaks down complex technological subjects into smaller, easy-to-follow steps that students and ordinary computer users can put into practice.
Table of Contents
Essential iPad: iOS 12 2
About the Author 3
Table of Contents 4
iOS 12 8
What’s New? 8
Setting up Your iPad 12
Insert your SIM 12
Power Up & Power Down 14
Unlock & Wake iPad 16
Force Shutdown 17
Upgrading your iPad to iOS 12 18
Initial Setup 19
Auto Setup 19
Manual Setup 22
Charging your iPad’s Battery 29
Connecting your iPad to a Mac/PC 30
Using iTunes 31
Syncing your iPad with your Mac/PC 32
Connecting to the Internet 33
WiFi 33
Setting up Email Accounts 35
Add Social Media Accounts 38
Change your Wallpaper 39
Touch ID 42
Face ID 43
Getting Around Your iPad 44
Available Models 44
iPad Pro Series 45
iPad 9.7” 45
iPad Mini 45
Choosing a Model 46
Sign in & Sign Out of iCloud 46
Touch Gestures 48
Tap 48
Drag 49
Pinch & Spread 50
Swipe 51
Four Finger Swipe 52
Home Button 53
Reveal Home Screen 54
Reveal App Switcher 55
3D Touch 56
Quick Peek Home Screen Icons 58
Multitasking 59
Open Multiple Apps at a Time 62
Using Slide Over 62
Using Split View 63
Drag & Drop 64
Control Centre 68
Customising Control Centre 69
Notifications & Lock Screen 70
Picture in Picture 71
Continuity 73
The On-screen Keyboard 74
Apple Smart Keyboard 76
Bluetooth Keyboards 77
Spotlight Search 78
Arranging Icons 81
Removing Icons 83
Adding Icons to the Dock 84
Siri 85
Using Siri 85
Siri Translate 86
Voice Dictation 88
Settings Search 89
Family Sharing 90
Add a Family Member 92
Invite in Person 93
Child Accounts 94
Managing your Family 97
Screen Time 97
Downtime 100
App Limits 101
Always Allowed 103
Content & Privacy Restrictions 103
Allowing and Blocking Content 104
Internet, Email, Communication 106
Using Safari 106
Reader View 110
Using Email 111
Contacts 114
Calendar (iCal) 118
Adding an Appointment 119
Add a Recurring Appointment 120
Adding an Appointment from a Message 121
FaceTime 122
Making a Call 123
Adding Effects 127
Group FaceTime 129
Adding a Contact 131
iMessage 133
Digital Touch in iMessage 138
Sending Payments with iMessage 143
AirDrop 144
To Send a file to Someone using AirDrop 145
To Receive a File from Someone using AirDrop 147
Using Multimedia 148
Photos 148
Import Photos 148
Editing Photos 151
Crop and Rotate an Image 152
Taking Pictures with Camera App 156
Adjusting Photos 159
Panoramic Photos 162
Recording Video 163
Live Photos 164
Share Pics on Social Media 166
Music with iTunes 169
Connecting to your Computer 170
Transferring Music 172
iTunes Store 173
Apple Music 174
Setting Up 174
The Main Screen 176
Searching for Music 177
Add to Library 179
Films & TV 180
TV App 181
Airplay 182
Apple Pencil 184
Charge your Pencil 185
Pairing your Pencil with your iPad 186
Using Apple Pencil 187
Document Scanner 189
QR Code Scanner 193
Common Apps 194
App Store 194
Search for Apps 197
Browsing the Store 199
Taking Notes 202
Typing Notes & Inserting Photos 203
Dictating Notes 204
Add a Reminder 205
Schedule a Reminder 206
Maps 207
Driving Directions 208
3D Maps 212
News App 214
Apple Books App 216
Files App 220
Apple Pay 223
Setup 223
Using Apple Pay 225
Voice Memos 226
Recording Memos 227
Renaming Memos 228
Trim a Memo 229
Measure App 230
Clock App 232
World Clock 232
Alarm 234
Bed Time 235
Stop Watch 237
Timer 237
Productivity Apps 238
Creating Documents with Pages 238
Formatting Text 241
Adding a Picture 242
Keynote 243
Editing a Slide 244
Adding Media 246
Animations 247
Formatting Text Boxes 249
Formatting Text Inside Textboxes 250
Printing Documents 251
Air Print 251
Older Printers 253
Maintaining Your iPad 254
iPad Backups 254
System Updates 255
App Updates 258
Deleting Apps 259
iPad Storage Maintenance 260
Accessorise Your iPad 262
Smart Keyboards 262
Cases 263
USB Adapters 263
AV Adapters 264
Power Chargers 265
iOS 12
iOS is a mobile, multitasking operating system designed specifically for iPads and iPhones. iOS 12 is the latest release for iPhones and iPads.
An Operating System is a program that manages the device’s hardware resources such as memory, processor and storage. The Operating System also provides a platform for you to run apps such as web browsers, maps, email, photos, games and so on.
The iOS user interface is a touch screen, meaning you can directly manipulate sliders, switches, buttons and icons on screen using your finger.
iOS has a main screen called the home screen containing icons that represent apps. You can download countless apps from the App Store - you’ll find an app for almost anything you can think of.
Security has improved on these devices, you can unlock just with a finger print - no need to keep remembering a PIN.
Finally there’s Siri, the voice activated personal assistant that uses natural language AI to interpret voice commands you speak out loud. You can ask Siri to send messages, dial a number, as well as search the web, and answer certain questions.
What’s New?
With iOS 12, Apple have concentrated on improving performance - meaning apps load faster, and are generally more responsive.
iBooks has been renamed Apple Books and makes it easier to find and read your ebooks.
Apple News app has been redesigned, making it easier to keep up with the news that interests you.
The control center has been moved and you can now find it by swiping downwards from the top right hand edge of the screen.
Apple have introduced voice memos to the iPad, so you can record notes right from your iPad.
Screen Time is a new feature that allows you to keep track of your iPad usage, as well as giving you stats and reports on your child’s online activity
There is also a new augmented reality measure app that allows you to measure distances - still not quite as accurate as a tape measure but it isn’t bad.
FaceTime has also had a few updates. You can now talk to multiple people using Group FaceTime, as well as liven up your chat using various camera effects.
A couple of new navigation touch gestures to take note of. Now you can return to the home screen by simply swiping upward from the bottom edge of the screen. Reveal your app switcher by swiping from the bottom edge to the center of the screen.
Also in the mix are new ways to share photos, Siri has a few new shortcuts, as well as the usual security tweaks and other enhancements.
Setting up Your iPad
If you’ve just bought your new iPad and taken it out the box, the process to set it up to use for the first time is very simple. You don’t even have to connect it to your computer.
With iOS 12, Apple have dropped support for the iPad 2, so iOS 12 can only be installed on the following devices.
iPad Pro 1st & 2nd generationiPad 6th generationiPad 5th generationiPad Air 2iPad AiriPad mini 4iPad mini 3iPad mini 2iPhone X, 8, 7, 6, SE, & 5SiOS 12 is compatible with 64-bit devices only, so the iPhone 5, iPhone 5c, and iPad 2 do not support the software update. So if you’re upgrading your iPad, keep this in mind.
In this section we’ll take a look at the processes of setting up your iPad when you turn it on for the first time.
Insert your SIM
Make sure your device is off before doing this. If your iPad has a SIM card or you’re using an iPhone, you’ll need to insert your SIM card from your network provider.
Push the end of a paper clip into the release hole on the side of your device. Pull out the little tray and insert your SIM.
Slide the little tray back into your device, until it fits firmly into place against the side.
You’re now ready to power on your iPad. To do this, hold down the power button located on the top of your device, until you see the Apple logo on the screen.
Give your iPad a few seconds to start up.
Power Up & Power Down
Once your iPad battery is fully charged, press and hold the power button for a couple of seconds until you see the apple logo.
To completely shut down your iPad, press and hold the power button for a few seconds, until you see the shut down slider on your screen. Slide your finger across the slider to shut down your iPad.
It’s a good a idea to completely power down your iPad from time to time to reset its resources - this can help when your iPad seems to be running slower than usual. Most of the time your iPad goes into sleep mode when in normal use.
Unlock & Wake iPad
The home button also contains a finger print scanner and is usually set up during the initial setup.
Place your finger on the button so your thumb fits snugly into the button’s indent, then press the button once to unlock your iPad - don’t hold the button down.
If you haven’t set up your finger print scanner, you’ll be prompted for your passcode. This is the code you enter during the initial setup procedure.
Force Shutdown
Sometimes your iPad can become unresponsive or freeze. When this happens you can force a shutdown.
To do this, hold down the power button on the top, and the home button at the same time until the screen goes blank.
Once the screen has gone blank, wait a few seconds, then press and hold the power button for a couple of seconds, until the apple logo appears on screen.
Your iPad will start up.
Upgrading your iPad to iOS 12
Make sure your iPad is plugged into a power charger and that it is connected to your WiFi.
Once you have done that, go to the settings app and tap ‘General’, then select ‘Software Update’.
Tap ‘Download and Install’.
To update now, tap ‘download and install’. Enter your passcode when prompted. Your iPad will restart and the update will install. This might take a while.
Initial Setup
To use iPad, you need an internet connection and your Apple ID. For iOS 11 & iOS 12, Apple have introduced an automated setup feature that allows you to transfer settings from another device, such as an iPhone. Both devices must be running iOS 11 or iOS 12. If you don’t have this, you can still set up your iPad manually. First lets take a look at the auto setup feature.
Auto Setup
If you have iOS11 or iOS12 set up on another device such as an iPhone, you can use it to transfer your settings to your new iPad.
On your iPad, slide or press the home button to start, then select your language
Select your region or country.
Now, if you have iOS 11 or 12 set up on your iPhone (or older iPad), bring your iPhone to your new iPad. You’ll see a prompt on your iPhone. Tap ‘continue’.
Your iPad will display a strange pattern, like the one shown below.
Use the camera on your iPhone and position the blue pattern in the circle shown on the bottom of your iPhone screen.
Now leave your iPhone next to your new iPad until the set up process is complete. Your new iPad will activate, you may need to enter your passcode, the same one you use to unlock your iPhone.
Follow the prompts on your iPad to set up touch ID if required
Tausende von E-Books und Hörbücher
Ihre Zahl wächst ständig und Sie haben eine Fixpreisgarantie.
Sie haben über uns geschrieben: