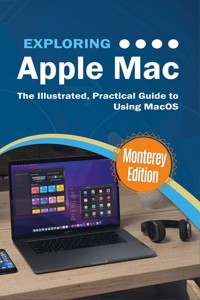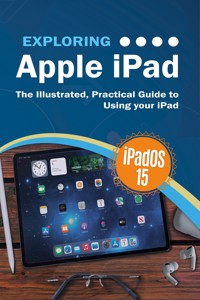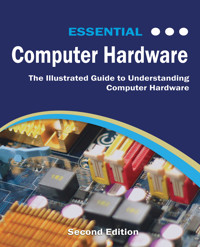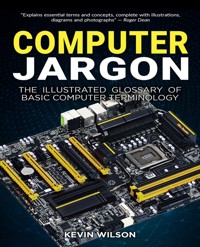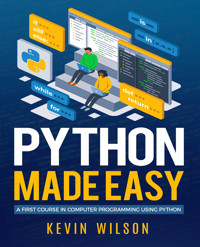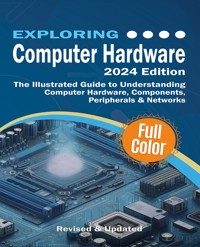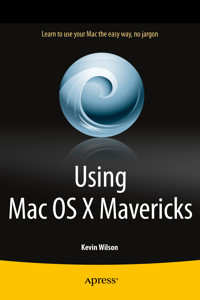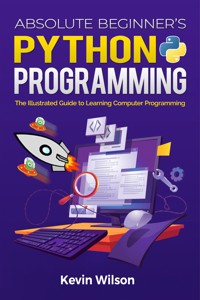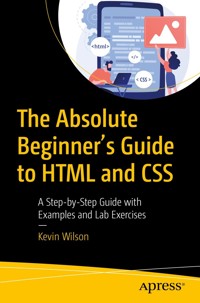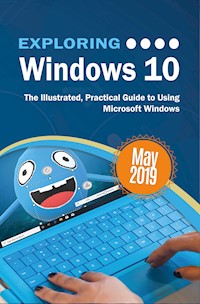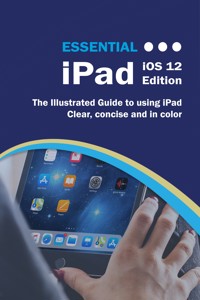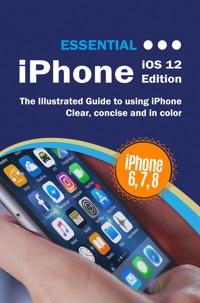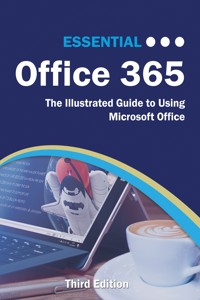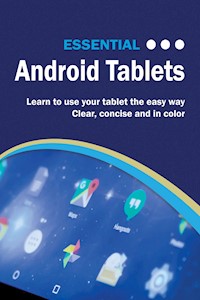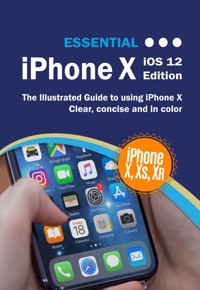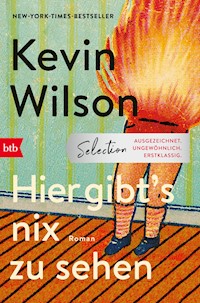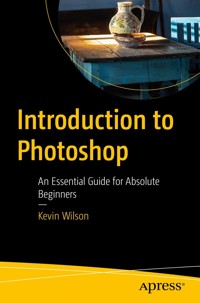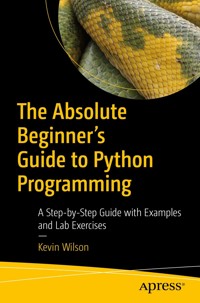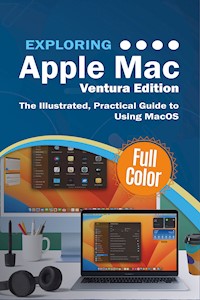
8,49 €
Mehr erfahren.
- Herausgeber: Elluminet Press
- Kategorie: Fachliteratur
- Sprache: Englisch
We've all been there before, glaring at a computer screen with no idea what to do - don't worry Exploring Apple Mac is here to help. Written by best-selling technology author, lecturer, and computer trainer Kevin Wilson, Exploring Apple Mac is packed with over 450 pages of full color screenshots, illustrations, helpful tips, and easy to follow instructions along with video demos.
Updated to cover the Ventura release of MacOS, Exploring Apple Mac will help you understand the fundamentals of your Mac. You'll learn how to:
Upgrade your Mac to Ventura and explore new features such as passkeys, FreeForm and stage manager
Find your way around the desktop, dock, finder, and launchpad in MacOS
Master touch gestures, trackpads and the magic mouse to get around your Mac
Use Notification Centre, Handoff, Spaces, Control Center, Universal Control, and Universal Clipboard in MacOS
Organising files and folders in Finder in MacOS
Browse the web with the Safari Web Browser safely and efficiently in MacOS
Keep in touch with friends and family using email, iMessage, and FaceTime video chat on your mac
Set important appointments with Calendar
Keep the people you correspond with in the Contacts app
Set yourself reminders and 'to-do' lists
Check the weather on your mac
Record voice memos
Download countless apps from the App Store on your mac
Catch up with your favourite podcasts and the latest news
Read ebooks on your mac
Find your way around with the Maps App, get directions, create guides, explore places in 3D, and use the interactive globe
Use the clock app to set alarms, timers, and world clocks
Stream music with Apple Music, buy tracks & albums from iTunes Store
Stream TV programs & movies with the Apple TV App
Getting started with Pages, Keynote and Numbers on your Mac
Using iCloud storage on your Mac
Use time machine to back up your data stored on your Mac
Get to know Siri in MacOS
Use the photos app to store and enhance your photos
Create slideshows, photo albums and use iMovie to edit your home movies and more...
Finally, system updates and maintenance tips to help you keep your Mac running smoothly complete this invaluable guide. So order yourself a copy today, and keep it handy as you make your way around the new OS.
We want to create the best possible resource to help you, so if we've missed anything out then please get in touch using [email protected] and let us know. Thanks.
Das E-Book können Sie in Legimi-Apps oder einer beliebigen App lesen, die das folgende Format unterstützen:
Seitenzahl: 245
Veröffentlichungsjahr: 2023
Ähnliche
Exploring Apple Mac
Ventura Edition
Kevin Wilson
Exploring Apple Mac: Ventura Ed
Copyright © 2023 Elluminet Press
This work is subject to copyright. All rights are reserved by the Publisher, whether the whole or part of the material is concerned, specifically the rights of translation, reprinting, reuse of illustrations, recitation, broadcasting, reproduction on microfilms or in any other physical way, and transmission or information storage and retrieval, electronic adaptation, computer software, or by similar or dissimilar methodology now known or hereafter developed. Exempted from this legal reservation are brief excerpts in connection with reviews or scholarly analysis or material supplied specifically for the purpose of being entered and executed on a computer system, for exclusive use by the purchaser of the work. Duplication of this publication or parts thereof is permitted only under the provisions of the Copyright Law of the Publisher’s location, in its current version, and permission for use must always be obtained from the Publisher. Permissions for use may be obtained through Rights Link at the Copyright Clearance Centre. Violations are liable to prosecution under the respective Copyright Law.
Trademarked names, logos, and images may appear in this book. Rather than use a trademark symbol with every occurrence of a trademarked name, logo, or image we use the names, logos, and images only in an editorial fashion and to the benefit of the trademark owner, with no intention of infringement of the trademark.
The use in this publication of trade names, trademarks, service marks, and similar terms, even if they are not identified as such, is not to be taken as an expression of opinion as to whether or not they are subject to proprietary rights.
While the advice and information in this book are believed to be true and accurate at the date of publication, neither the authors nor the editors nor the publisher can accept any legal responsibility for any errors or omissions that may be made. The publisher makes no warranty, express or implied, with respect to the material contained herein.
iStock.com/golibo, PeopleImages, ymgerman. Photo 130859010 © Kaspars Grinvalds - Dreamstime.com. Photo 103557713 © Konstantin Kolosov - Dreamstime.com. Yuri Arcurs via Getty Images
Publisher: Elluminet Press
Director: Kevin Wilson
Lead Editor: Steven Ashmore
Technical Reviewer: Mike Taylor, Robert Ashcroft
Copy Editors: Joanne Taylor, James Marsh
Proof Reader: Steven Ashmore
Indexer: James Marsh
Cover Designer: Kevin Wilson
eBook versions and licenses are also available for most titles. Any source code or other supplementary materials referenced by the author in this text is available to readers at
www.elluminetpress.com/resources
For detailed information about how to locate your book’s resources, go to
www.elluminetpress.com/resources
Table of Contents
Introducing MacOS Ventura 16
What’s New? 16
Available Macs 21
Macbook Air M1 21
Macbook Pro 22
iMac 24” 22
Mac Pro 23
Mac Studio 23
Mac Mini 24
M1 & M2 Chip (Apple Silicon) 24
Setting up Your Mac 28
Updating to MacOS Ventura 28
Check your Mac Version on Monterey or Earlier 29
Updating from Monterey 29
Power Up 31
Power Down 33
Starting your Mac for the First Time 34
Create a New ID 41
iCloud 42
iCloud Drive Setup 43
Storage Management 44
Setup Internet 46
WiFi 46
Using an Ethernet Cable 47
Phone Tethering 50
Mobile USB Modems 51
Virtual Private Networks 52
Using a VPN Service 52
Manual Setup 53
Connecting Peripherals 54
System Settings 56
Search System settings 58
Add a Printer 59
Connect Printer to WiFi 61
Other Email Accounts 63
Additional Users 66
Login Options 67
Change Passwords 69
Mac Password 69
Apple ID Password 70
Password Manager 71
Setup Apple Pay 74
Setup Apple Pay on a Macbook 76
Touch ID 78
Changing the Appearance 80
Dark Mode & Light Mode 80
Accent Colours 81
App Sidebar Icon Size and Wallpaper Tint 81
Scrollbar Behaviours 81
Setup your Trackpad 82
Setup your Mouse 84
Screensavers 85
Lock Screen 86
Dynamic Desktop 87
Desktop Wallpaper 88
Managing Displays 89
Mirror or Extend 89
Resolution 90
Arrange Multiple Displays 90
Colour Profiles 92
Screen Calibration 93
Setup Universal Control 94
System Audio 98
Pairing Bluetooth Devices 100
Fonts 102
Find My 104
Setup 104
Locating & Taking Action 106
Sharing Locations 107
Check Someone’s Location 108
Time Machine Backup 109
Setting Up Backups 109
Restoring Items 113
Transfer Files from a Windows PC 114
Transfer Files from an old Mac 117
Getting Around your Mac 118
The Desktop 118
The Menu Bar 119
Application Menu 120
Status Menu 120
The Dock 120
Stacks 123
Launchpad 124
Spaces & Mission Control 126
Finder 128
File View Style 129
Finder Settings 132
Tags 135
Tagging Files 137
Quick Preview Files 138
Basic File Management 138
Creating Folders 139
Smart Folders 140
Copying Files 142
Moving Files 144
Compress Files 144
Zip 145
Unzip 145
External Drives 147
Accessing Data CDs, DVDs & BluRays 148
Networking 149
Sharing Files on a Network 149
Connect to a Shared Folder on Another Computer 152
iCloud Drive 153
Using iCloud Drive 153
iCloud Drive File Sharing 155
Markup in Finder 159
Markup using your iPad 161
Managing App Windows 163
Moving a Window 163
Resizing a Window 164
Minimise, Maximise & Close a Window 165
Stage Manager 166
Spotlight Search 170
Notification Centre 171
Notifications 172
Banners 172
Alerts 172
Badges 172
Notification Settings 174
Widgets 176
Control Centre 177
Handoff 179
Universal Control 181
Moving Between Devices 181
Moving Files 183
Universal Clipboard 184
Shortcuts 185
Getting Started 185
Creating Shortcuts 186
Shortcut Gallery 188
Running Shortcuts 190
Focus Mode 192
Creating a Focus Mode 194
Manually Enable a Focus Mode 197
Using Siri 198
Voice Control 199
Voice Dictation 200
Using Apple Pay on your Mac 202
Auto Unlock 203
The Mac Keyboard 205
The Command Key 205
The Option Key 206
The Control Key 206
The Function Key 206
Executing Keyboard Shortcuts 206
Useful Keyboard Shortcuts 207
MacOS Startup Keys 208
Making Gestures 209
One Finger Point and Tap 209
Right Click 209
Two Finger Scroll 210
Two Finger Rotate 210
Two Finger Swipe 211
Four Finger Open Launchpad 211
Magic Mouse 212
Left Click 212
Right Click 212
Scrolling 213
Swipe 213
Find your Mouse Pointer 214
The Touch Bar 215
Touch Bar Layout 215
Control Strip 216
Application Strip 216
Customise Touch Bar 218
Taking Screenshots 219
Screen Recording 220
Split Screen Mode 221
Digitally Sign a Document 223
Keychain 225
PassKeys 229
Create a PassKey for a New Account 229
Create a PassKey for Existing Account 230
Sign in with a PassKey 231
Using MacOS Applications 233
Launching Your Applications 233
Killing Unresponsive Apps 236
App Store 237
App Tabs 239
Maps 240
Exploring Places 240
Share a Location 241
Share a Map 241
Favourites 242
Drop a Pin 242
Guides 243
Public Transport Routes 245
Driving Directions 246
Walking Directions 247
Look Around 247
Explore in 3D 248
Look Inside 248
Interactive Globe 249
Apple Books 252
Notes 256
Calendar 260
Adding an Event 260
Create a Calendar 261
Export Calendar 261
Import Calendar 262
Add an Event from Email 262
Subscribing to Public Calendar 263
Sharing Calendars & Creating Public Calendars 264
Image Capture 265
Photobooth 266
DVDs & BluRays 268
Voice Memos 271
Recording Memos 272
Renaming Memos 273
Trim a Memo 274
News 275
FreeForm 277
Add Sticky Note 278
Add Shape 278
Add Textbox 278
Add Image 279
Add a File or Document 279
Share Board 279
Clock 280
World Clock 280
Alarm 281
Stopwatch 282
Timer 282
Terminal 284
Opening Terminal 284
Giving Commands 285
Pages App 286
Getting Started 286
Formatting Text 289
Adding a Picture 290
Instant Alpha 291
Saving 292
Sharing and Collaboration 293
Keynote App 294
Getting Started 294
Editing a Slide 295
Adding a New Slide 296
Adding Media 296
Animations 297
Slide Transitions 299
Formatting Text Boxes 299
Formatting Text Inside Textboxes 300
Adding Styles to Textboxes 301
Saving 303
Numbers App 304
Getting Started 304
Building a Spreadsheet 306
Entering Data 306
Changing Data Types 307
Adding Formulas 307
Adding Functions 308
Saving 308
Dictionary 309
Stickies 309
Internet, Email & Comms 311
Using Safari to Browse the Web 311
Launching Safari 312
Customise your Homepage 312
Using Safari 314
Tab Bar 314
Browsing Tabs 315
Show all Browsing Tabs 315
Tab Groups 316
New Tab Group 316
Add a Site Tab to Tab Group 317
Reopen Tab Group 317
Bookmarking Pages 317
Revisiting Bookmarked & Favourite Sites 320
Organising Bookmarks 321
Reading List 322
Downloads 322
Extensions 323
Privacy Reports 324
Passwords 325
Managing Passwords 326
Generate Automatic Strong Passwords 328
Autofill Forms 329
Using a PassKey 331
Apple Mail 332
Email Threads 333
Show BCC Field 334
Replying to a Message 335
Forward a Message 336
Writing a New Email 337
Formatting your Message 337
Add an Emoji 338
Add Attachment 338
Add Photo from Photos App 339
Mail Drop 339
Mail Markup 341
Dealing with Spam & Junk Mail 343
Schedule Send 344
Undo Send 345
Contacts 346
Creating Groups 348
Add Email Contact from Apple Mail 350
Facetime 351
Placing Video Calls 351
Calling Someone New 352
Create a FaceTime Link 353
Answering Calls 355
Group FaceTime 357
Screen Sharing 359
SharePlay 359
Share a Movie or Music 360
Using your iPhone Camera 362
Desk View 363
Video & Lighting Effects 365
Handoff a Call to iPhone 366
Message App 367
Sending New Messages 367
Sending Files 369
Edit Message 370
Undo Send 370
Memojis 371
Message Effects 371
Air Drop 373
From Finder 373
In Safari 374
Mac Phone 376
Using Multimedia Apps 377
Photos App 377
Importing your Photos 378
Manipulating & Adjusting Photos 380
Adding Filters 384
Creating Folders and Albums 385
Adding Photos to Albums 387
Places 388
Faces 390
Memories 393
Create your Own Memory 393
Smart Search 396
Sharing Photos 397
Shared Albums 398
Printing Photos 400
Creating Slideshows 402
Printing & Publishing Photos 404
Installing the Apps 404
Creating Photobooks 405
Ordering Prints 409
Greeting Cards 411
Live Text 413
Copy Text 413
Lookup Text 414
Visual Lookup 415
Lookup an Object 415
Separate Subject from Background 417
Continuity Camera 419
Insert Photo from iPhone/iPad 419
Add Sketch 421
Scan a Document 422
iMovie 423
Importing Footage from your Camera 423
Importing Footage from your iPhone 424
Adding Clips 426
Adding Titles 427
Adding Music 428
Transitions 429
Animations 430
Music App 431
Subscribing to Apple Music 431
The Main Screen 432
Searching for Music 433
Add to Library 434
Creating Playlists 435
Importing CDs 436
Adding Tracks to your iPhone, or iPad Manually 437
Burning CDs 439
Podcasts App 440
iTunes Store 442
Apple TV App 444
Watch Now 444
Searching for Media 445
Library 446
Apple TV+ Streaming 447
Airplay 448
Apple TV 448
AirPlay to Mac 450
Cancelling Subscriptions 452
Maintaining your Mac 453
Firewalls 453
Enabling the Firewall 454
Firewall Settings 455
Do Apple Macs get Viruses? 457
Downloading MacOS Ventura 459
Installing MacOS Ventura 460
Create a Boot Drive 461
Booting from a USB Drive 464
Internet Restore 468
App Updates 469
System Updates 470
Mac Storage Management 470
Disk Utility 473
Checking Drives 474
Formatting Drives 474
Partitioning Drives 476
FileVault 478
Encrypt External Drive 479
Decrypt External Drive 479
Lockdown Mode 480
Mac Password Reset 481
Reset SMC 481
Intel Macbooks (2018+) 482
Older Intel Macbooks 483
Intel iMac, Mac Pro and Mac Mini 483
Reset NVRAM 484
About the Author
With over 20 years’ experience in the computer industry, Kevin Wilson has made a career out of technology and showing others how to use it. After earning a master’s degree in computer science, software engineering, and multimedia systems, Kevin has held various positions in the IT industry including graphic & web design, programming, building & managing corporate networks, and IT support.
He serves as senior writer and director at Elluminet Press Ltd, he periodically teaches computer science at college, and works as an IT trainer in England while researching for his PhD. His books have become a valuable resource among the students in England, South Africa, Canada, and in the United States.
Kevin’s motto is clear: “If you can’t explain something simply, then you haven’t understood it well enough.” To that end, he has created the Exploring Tech Computing series, in which he breaks down complex technological subjects into smaller, easy-to-follow steps that students and ordinary computer users can put into practice.
Acknowledgements
Thanks to all the staff at Luminescent Media & Elluminet Press for their passion, dedication and hard work in the preparation and production of this book.
To all my friends and family for their continued support and encouragement in all my writing projects.
To all my colleagues, students and testers who took the time to test procedures and offer feedback on the book
Finally thanks to you the reader for choosing this book. I hope it helps you to use your Mac with greater understanding.
Have fun!
Introducing MacOS Ventura
MacOS Ventura, named after the City of Ventura on the Central Coast of California, is the 19th major release of MacOS moving to version 13.0 of Apple’s desktop operating system for Macintosh computers.
MacOS is an operating system developed by Apple. The operating system controls the general operation of the computer, and provides a way for you to interact and run applications called a Graphical User Interface.
At the core of the operating system is Darwin. This contains the MacOS kernel known as XNU, which controls important functions of the hardware such as memory management, disk drives and CPU time among other things.
In this chapter, we’ll take a look at
What’s New in MacOS VenturaAvailable MacsM1/M2 Chip M1 Pro & M1 Max ChipSome Basic TerminologyLet’s begin by taking a look at some of the new features...
What’s New?
Ventura looks similar to its predecessor and introduces some new features. Lets take a look at the main updates.
A new feature called Stage Manager makes its debut in MacOS Ventura. Stage Manager is a window management feature that automatically organises open apps and windows into thumbnails along the left hand side of the screen so you can see all your apps at a glance.
Passkeys are designed to replace passwords and rely on biometric identification on your Mac or iPhone such as Touch ID and Face ID. These are synced to your iCloud’s Keychain. Passkeys use a unique cryptographic key pair for each website or account, eliminating the need to remember or type in passwords.
You can use the camera on your iPhone as a webcam on your Mac during a FaceTime call. You can even use your webcam on your Mac as well as the camera on your phone. There are also various effects such as studio light which darkens the background keeping focus on you.
You can use the camera on your iPhone to view what’s on your desk or something else during a FaceTime call with a feature called desk view, useful if you want to demonstrate or show something.
FaceTime now allows you to hand-off a call from your Mac to either an iPhone or iPad, you’ll also see some live captions integrated into FaceTime calls.
The system preferences app has been redesigned and is now called system settings. The navigation has been simplified with various categories listed down the left hand side of the app window in a similar fashion to the settings app on and iPad.
The clock app and the weather app make their way onto the Mac.
There is also a new lockdown mode that hardens your defences if you are facing cyber threats or you’re facing issues with malware.
The mail app now enables you to schedule when an email should be sent, as well as the ability to undo a send if you’ve send an email to someone by mistake.
Another new feature is FreeForm which gives you a blank canvas for drawing, diagramming and collaboration. You can use this with FaceTime and messages
There are also visual improvements, and various other minor changes. You’ll find a full list on Apple’s website.
www.apple.com/macos/ventura/features/
Available Macs
Let’s take a closer look at the latest Macs available from the Apple Store.
Macbook Air M1
The Macbook Air is great for an on-the-go lifestyle as they are small and light, but is only suited to basic computing such as internet browsing, email, photos, music, messages, FaceTime, and so on. The Macbook Air is powered by the M1 chip and has a 13.3-inch screen. You can configure the machine for 8GB or 16GB with storage between 256GB and 2TB.
Macbook Air M2
The new Macbook Air is powered by the M2 chip with a 13.6-inch display making it ideal for an on-the-go lifestyle.
You can configure the machine for 8GB or 24GB with storage between 256GB and 2TB.
Macbook Pro
The Macbook Pro offers more processing power, is aimed at creative types and those who use more power-hungry apps such as games, video editing, music production, graphic design, and so on. The Macbook Pro now incorporates the M2 chip in the 13” model, and the M1 Pro and M1 Max chip in the 14” and 16” models.
iMac 24”
The iMac is Apple’s ‘all in one’ desktop computer and comes in various colours, with 24” display, 8-16GB RAM, and the M1 chip.
All iMacs come with keyboard and mouse. These are great for the average user and can run a variety of power hungry apps as well as internet, email, FaceTime, etc.
Mac Pro
The Mac Pro is a rather unique looking machine and is the most powerful of the Mac computers. This machine does not come with a screen, nor a keyboard and mouse - so you’ll need to buy these separately.
These machines are aimed at creative types and power users and are very fast. They are well suited to video editing, graphic design, and music production.
Mac Studio
Powered by the M1 Max or M1 Ultra chip and contains 32-64GB of RAM (128GB on the higher model). You can configure the storage from 512GB to 8TB and it will support up to 4 displays at once.
This machine does not come with a display, nor does it come with a keyboard or mouse. These machines are well suited to video editing, graphic design, and music production.
Mac Mini
The idea behind the Mac Mini was to allow users to use their existing screen, keyboard, and mouse.
It’s worth noting that you will need a screen that connects to the computer using an HDMI cable. If your screen uses VGA or DVI, you’ll need an adapter to convert to HDMI. The new Mac Mini uses the M1 Chip.
M1 & M2 Chip (Apple Silicon)
In recent years, Apple have developed their own processor chips for the Mac such as the M1, M1 Pro/Max/Ultra, and M2 which transitions away from Intel Chips.
The M1 chip combines the CPU, Graphics Processor (or GPU), memory (or RAM), SSD drive controller, and a neural engine which is a component designed to use machine learning and artificial intelligence for tasks such identifying objects in photos, or applying an automatic filter to a picture, analysing videos, voice recognition, and so on.
The M1 also includes a thunderbolt controller with USB 4 support, and a few other minor components.
All these components are integrated onto a single chip, known as a system on a chip (SOC), and is why the M1 is much faster and more efficient than the Intel chips.
The M2 chip used in the new macbook air and pro 2022 models, offers some moderate improvements over M1 such as 24GB of RAM, 16 core neural engine and a 10 core GPU.
Higher end machines such as the Macbook Pros feature the M1 Pro and Max, while the Mac Studio features the M1 Max and Ultra. These are similar to the M1 but offer much greater performance and are aimed creative professionals and power users. Here are the specs for these chips.
What about apps? Apps are written with a specific hardware in mind. Macs with Intel chips use the x64 instruction set, while Macs with Apple Silicon use the ARM instruction set - they don’t speak the same language. To solve this problem and ease the transition, Apple designed Rosetta 2, which is a translator that converts apps built for Intel chips, so they will run on Macs with Apple Silicon. This process happens in the background.
You might also come across some other technical terms such as, native apps. These are apps written specifically for the chip they are running on - so Apple Silicon native apps are written specifically for Mac powered by Apple Silicon (M1, M2, etc). Universal apps are apps designed to run on both Intel and Apple Silicon Macs. Emulation is a process where an app written for an Intel Mac runs on the Macs powered by Apple Silicon.
Setting up Your Mac
In this chapter we’ll take a look at updating to MacOS Ventura, as well as:
Powering up and starting your Mac for the First TimeInternet, WiFi & VPNs Connecting PeripheralsOther Email AccountsAdditional Users & Login OptionsPasswordsSetup Apple PayTouch IDDark Mode & Light ModeSetup your Mouse & TrackpadDynamic Desktop, Wallpapers & ScreensaversManaging DisplaysSetup Universal ControlSystem AudioPairing Bluetooth DevicesFontsTime Machine BackupTransfer Files from PC or MacTo help you better understand this section, take a look at the video resources. Open your web browser and navigate to the following website:
elluminetpress.com/using-mac
Updating to MacOS Ventura
MacOS Ventura is a free update to all compatible Macs. If you are updating your Mac, you’ll need to check whether your Mac is compatible, as older Macs won’t receive the update.
According to Apple, the following Macs will be able to run MacOS Ventura:
iMac & iMac Pro 2017 and laterMacbook Air 2018 and laterMacbook Pro 2017 and laterMac Pro 2019 and laterMac Studio 2022 and laterMac Mini 2018 and laterMacbook 2017 and laterCheck your Mac Version on Monterey or Earlier
To check, click the Apple menu on the top left of the screen. Then select ‘about this mac’.
This particular Mac is a Macbook Air 2020 and is currently running MacOS Monterey. This mac meets the requirements and will receive the update.
Updating from Monterey
Click the Apple menu on the top left of the screen, select ‘system preferences’ from the drop down menu. Select ‘software update’.
If there are any updates available, they will be listed here. Click ‘update now’ to apply the updates.
Select ‘automatically keep my mac up to date’ and MacOS will automatically apply the updates in the background. Click ‘advanced’ to select which updates to apply automatically.
Select them all, then click ‘ok’. This will ensure your mac is always up to date and it will do this in the background without prompting you.
If you don’t see any updates, try downloading from the app store. Click the Apple menu on the top left, select ‘app store’.
In the search field on the top left hand side, type:
macOS Ventura
In the search results, click on ‘view’ next to ‘macOS Ventura’
Click ‘get’ on the top right to start the upgrade.
Click ‘download’ on the confirmation prompt.
The update will start to download. This can take a while.
Your mac will restart to apply the update. Again this will take a while. Once the update is complete, you’ll be running macOS Ventura.
Power Up
The power button on the mac is on the top right of the keyboard on a Macbook Air and Macbook Pro.
or
On the Mac Pro, you’ll find the power button on the top panel.
On the iMac and Mac Mini, the power button is situated on the back panel.
Press the button once to start up your mac.
You can also use the power button to force your mac to shutdown in the event of a crash or lock up. Hold the button until the screen goes blank. Only use this option if you’re having problems.
Power Down
To power down your mac or send it into sleep/standby mode, go to the Apple menu on the top left of the screen...’
From the menu...
Click ‘shut down’ to shut down and power off your mac.
Click ‘restart’ to reboot your mac.
You can also click ‘sleep’, this will put your mac into standby mode and is convenient if you use your mac on the go a lot and don’t have time to wait for your machine to start up.
If you are using a Macbook laptop, you can just close the lid and your Macbook will go into sleep mode.
Starting your Mac for the First Time
When you turn on a new mac for the first time, you’ll need to go through some initial steps to set up WiFi, select language, regional preferences and sign in with your Apple ID.
To begin, select your country of residence. Click ‘continue’.
Tap ‘continue’ on the ‘written and spoken languages’ page.
If the language settings aren’t correct, tap ‘customise settings’.
Click ‘not now’ on the accessibility screen. You can configure these later in the settings app if you need to make any changes according to your needs.
Select your WiFi network and enter your password when prompted. Your Wi-Fi password is usually printed on the back of your WiFi router.
Click ‘continue’ on the ‘data & privacy’ screen.
Click ‘not now’ on the ‘migration assistant’ screen. You can transfer data from an old machine later.
Sign in with your Apple ID email address and password. Click ‘continue’.
You may be prompted to enter a verification code. This code will be sent to another Apple device such as your iPhone or iPad. On your iPad or iPhone tap ‘allow’, then copy the code into the boxes on your Mac.
Accept the ‘terms and conditions’, click ‘continue’.
Create your computer account. This is the account you’ll use to log into your Mac and it is different from your Apple ID account. Enter a password, then click ‘continue’.
Click ‘customise settings’ on the ‘express setup’ screen.
Enable location services. It is safe to enable this and it will allow you to make use of location based services such as maps, local news, and weather. Click ‘enable location services on this mac’, then click ‘continue’.
Click ‘continue’ on the ‘analytics’ screen
Click ‘continue’ on the ‘screen time’ page.
Enable Siri, click ‘continue’.
Then on the next screen, click ‘not now’, click ‘continue’.
If you’re using a Macbook with a finger print scanner, you will be asked to set up your finger prints so you can log into your Mac. Click ‘continue’ and follow the instructions to register your finger print.
Select your look. You can choose from light mode or dark mode. Dark mode is good for low light conditions and night time viewing. It removes most of the bright white colour from the screen. Click ‘light’ or ‘dark’, or select ‘auto’ to use light mode during the day, and dark mode during the evening.
Give your Mac a few minutes to complete the setup.
You’ll land on the desktop when the setup finishes.
Now you can start to use your Mac.
Apple ID
Your Apple ID contains all your personal information, messages, calendar, contacts, email, and various settings.
Create a New ID
To create an Apple ID open safari and go to the following website:
appleid.apple.com
From the website click ‘Create your Apple ID’ on the top right.
Fill in the form with your details, scroll down to the bottom and click ‘continue’.
Keep a note of the email address and password you entered. You will need this Apple ID if you want to purchase Apps from the App Store, use iCloud, Apple Email, or purchase songs from iTunes Store.
iCloud
iCloud is a cloud storage service developed by Apple. iCloud enables you to store your email, messages, documents, photos, and music on Apple’s remote servers. This enables you to share data between your devices and with other users.
If you haven’t signed in, go to system settings, click ‘Apple id’ and enter your Apple ID username and password if prompted.
From here you can change your iCloud settings. Use the panel on the left hand side to navigate between the sections.
Select ‘name, phone, email’ to change iCloud password, or your name. To change your password, click ‘password & security’. To add payment methods, select ‘payment & shipping.
Underneath you’ll see a list of all your Apple devices, such as iPhone, iPad or another Mac. Here, you can click on a device and see info such as serial number, and show the location on the web.
If you need to sign out, click ‘sign out’ on the bottom left.
iCloud Drive Setup
Go to system settings, click ‘Apple id’ and enter your Apple ID username and password if prompted. Select ‘icloud’ from the panel on the right.
To change which apps store documents on data on iCloud, click ‘iCloud Drive’.
Click on ‘options’
Select your apps you want to use iCloud Drive.
These apps will save data to iCloud Drive rather than to your Mac.
Click ‘done’.
Storage Management
iCloud Storage Management allows you to manage what data is saved on your iCloud Storage. To manage your iCloud storage, go to system settings, then select your ‘Apple id’.
Click on ‘icloud’.
At the top of the window, select ‘manage’.
At the bottom of the window, you’ll see a chart showing a breakdown of the space used on your iCloud Storage. Click ‘manage’.
Here, you’ll see a more detailed breakdown of the apps using storage on iCloud and the amount of space they’ve taken up. Now the data stored on iCloud isn’t the app itself, it’s the data such as your messages, photos you’ve taken, device backups etc.
Click on the app to view details and delete any data. This is useful if your iCloud storage is running low.
Click ‘add storage’ if you need more than 5GB of iCloud storage. There is a charge for larger storage plans.
Setup Internet
There are various ways to connect to the internet, the most common being WiFi. You can also connect using an ethernet cable.
WiFi
To set up your WiFi, select the WiFi symbol on the status menu on the right hand side of the screen. From the drop down, click ‘other networks’. Select the network you want to connect to (SSID).
In the dialog box that appears on your screen, enter the WiFi password (sometimes called a network key).
On a home network, your WiFi password is usually printed on the back of your modem, access point, or router.
If you don’t see the WiFi icon on the top right, go to system settings and select ‘network’. Click ‘WiFi’ on the right hand side of the window, then click ‘network name’. From the list select the network you want to connect to.
Using an Ethernet Cable
If WiFi isn’t available, and you use a cable modem to get online in your home, you can use a cable.
Here is a typical setup.
Your coax cable coming into your home is usually split using a splitter. One cable will go to your TV and the other will go to your modem.
Your computer will connect to your modem using an Ethernet cable.
Plug one end of the Ethernet cable into your modem, then power up your modem and allow it to connect to your ISP.
Plug the other end into the Ethernet port on your computer, as shown below.
Your mac should connect automatically. To check, go to system settings.