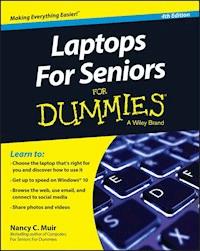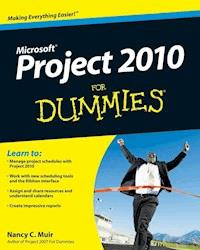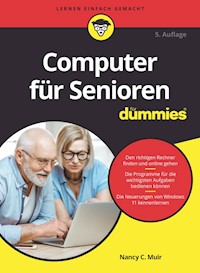
17,99 €
Mehr erfahren.
- Herausgeber: Wiley-VCH GmbH
- Kategorie: Wissenschaft und neue Technologien
- Serie: ...für Dummies
- Sprache: Deutsch
Wie bringe ich den Computer zum Arbeiten? Was sind eigentlich Apps? Ist das Internet sicher? Nancy Muir erklärt Ihnen, wie ein Computer funktioniert und wie Sie Drucker & Co. zum Laufen bringen. Sie erläutert auch die Grundlagen von Windows 11. Bald wissen Sie, wie Sie sicher im Internet surfen, online Kontakte pflegen, in der Cloud arbeiten, Apps kaufen und vieles mehr.
Sie lesen das E-Book in den Legimi-Apps auf:
Seitenzahl: 331
Veröffentlichungsjahr: 2021
Ähnliche
Computer für Senioren für Dummies
Schummelseite
Computer bieten Senioren eine Welt voller Annehmlichkeiten, während sie gleichzeitig einschüchternd wirken können. Damit Sie sofort richtig loslegen können, sollten Sie einen Blick auf diese Liste hier werfen, bevor Sie sich Ihren Computer kaufen. Wenn Sie einen Computer erworben haben, sollten Sie den Tipps zur Pflege und Wartung des Gerätes folgen, um dessen Leben zu verlängern. Und zur Abrundung finden Sie hier ein paar praktische Tastaturkürzel, mit denen Sie wichtige Dinge in Windows 11 schneller erledigen können, außerdem noch ein paar nützliche Websites.
PRÜFLISTE FÜR DEN KAUF EINES COMPUTERS
Wenn Sie vorhaben, sich einen Computer zuzulegen, sollten Sie sich Gedanken darüber machen, welches Computermodell Ihren Anforderungen am besten entspricht, und welche Funktionen das Gerät haben sollte. Sie können unter diesen Modellen wählen:
Tower: Ein Computertyp, den es schon seit Jahren gibt. Ein Tower ist eine Form des Desktop-PCs, der hochkant ausgerichtet ist, und wegen seiner Größe gerne unter oder neben einem Tisch oder Schreibtisch aufgestellt wird.Kompakter Desktop-PC: Das sind Computer, die die Größe eines Schuhkartons haben, und die auf dem Schreibtisch aufgestellt werden. Entscheiden Sie sich für solch ein Gerät, wenn Ihr Computer zwar klein, aber nicht tragbar sein soll.All-in-One: Ein anderer Typ eines Desktop-PCs wird All-in-One genannt. Bei diesem Computertyp wird die Intelligenz des Computers in ein Kästchen hinter dem Monitor gepackt.Laptop: Ein Laptop ist tragbar und wiegt so zwischen 1 und 3 Kilogramm. Monitor, Tastatur und Maus (als flache, berührungsempfindliche Fläche Touchpad genannt) sind in den Laptop fest eingebaut.Zusätzlich zur Art des Computers sollten Sie darüber nachdenken, welche seiner Funktionen für Sie am wichtigsten sind:
Arbeitsspeicher: Ihr Computer sollte mindestens 8 Gigabyte (GB) Arbeitsspeicher haben.Prozessor: Heutzutage verfügen die meisten Prozessoren wie der i3-, i5- und i7-Prozessor von Intel über mehrere Rechenkerne. Solche mit zwei Prozessorkernen werden Dual-Core-Prozessoren genannt; die mit vier Kernen heißen Quad-Core und die mit sechs Kernen tragen die Bezeichnung Hexa-Core und so weiter. Je mehr Kerne der Prozessor hat, desto schneller kann der Computer Anweisungen verarbeiten, weil die Kerne gleichzeitig und damit parallel arbeiten können.Batterie: Wenn Sie sich für einen Laptop entscheiden, den Sie auch auf Reisen benutzen wollen, sollten Sie sich nach einem Modell umsehen, dessen Akku eine besonders lange Laufzeit (10 Stunden und mehr) hat.Tastatur: Achten Sie darauf, dass die Benutzung der Tastatur für Sie angenehm ist.Bildschirm: Zu Computern gehören Bildschirme, deren Größe von 10 Zoll bei kleineren Laptops bis hin zu 27 Zoll und mehr bei großen Standmodellen reicht. Häufig reicht ein 15 oder 17 Zoll großes Display aus, aber wenn Sie Fotos bearbeiten oder Filme anschauen wollen, sollten Sie sich einen größeren Bildschirm kaufen. Außerdem sind größere Monitore angenehmer für Ihre Augen.CD/DVD: CD- und/oder DVD-Laufwerke gehören inzwischen immer seltener zur Grundausstattung eines Computers. Wenn Sie der Meinung sind, dass ein Computer für Sie richtig ist, dieser aber kein CD/DVD-Laufwerk hat, sollten Sie über die Anschaffung eines externen Laufwerks nachdenken.Festplatte: Computer verwenden traditionell Festplatten, um Programme und Daten zu speichern. In den meisten Computern kommen heutzutage anstelle von Festplatten Festkörperlaufwerke (sogenannte Solid-State-Drives) zum Einsatz. Diese bieten eine viel höhere Zugriffsgeschwindigkeit als herkömmliche Festplatten (das ist die Geschwindigkeit, in der der Computer Daten aufinden und laden kann). Wenn Sie Informationen sehr schnell verarbeiten wollen, sollten Sie nach einem Computer mit einem Solid-State-Laufwerk Ausschau halten.Drahtlose Verbindungsmöglichkeiten: Nur dann sind Verbindungen zu drahtlosen Geräten und Netzwerken möglich. Bei den meisten Laptops sind WLAN und Bluetooth bereits mit an Bord, bei den Standgeräten muss dagegen eventuell nachgerüstet werden.Software: Bei einigen Computern ist Software wie ein Antiviren-Programm oder Microsoft Office vorinstalliert. Achten Sie aber dabei darauf, dass es sich nicht um zeitlich begrenzte Testversionen handelt, deren Vollversion Sie nach kurzer Zeit für viel Geld erwerben müssen.Support vom Hersteller: Prüfen Sie nach, ob der Hersteller Hilfestellungen bei Problemen anbietet. Das können auch weiterführende Dokumentationen auf der Website des Herstellers sein.Grafik- und Soundkarte: Wenn Sie Multimedia- oder Spielesoftware verwenden wollen, werden Ihnen die üblichen Grafikkarten nicht viel Freude machen. Letztendlich benötigen Sie in solch einem Fall fast immer eine eigenständige Grafikkarte. Die verbauten Onboard-Soundchips genügen dagegen inzwischen oft auch gehobenen Ansprüchen.Webcam: Wenn Sie über einen Dienst wie Skype oder Microsoft Teams mit Freunden oder den Enkelkindern sprechen wollen, ist eine Webcam sinnvoll, weil sie Videobilder überträgt, während Sie sprechen. Heutzutage haben so gut wie alle Laptops eingebaute Webcams.TIPPS FÜR DIE PFLEGE UND WARTUNG IHRES COMPUTERS
Damit Ihr Computer auch beständig erstklassig läuft, bedarf es ein paar grundlegender Einstellungen und regelmäßiger Wartungsarbeiten. Hier ein paar Tipps, damit Ihr Computer sicher und mit optimaler Leistung funktioniert:
Windows Firewall: Lassen Sie die standardmäßig aktivierte Windows Firewall eingeschaltet, um andere (Menschen und/oder Software) daran zu hindern, bösartigen Code aus dem Internet auf Ihren Computer zu laden.Antiviren-Programm: Verwenden Sie Antiviren-Programme wie Windows Defender (das Bestandteil von Windows 11 ist) oder ein Antivirus-Programm eines Drittanbieters wie Avira Security, um Ihren Computer auf Viren hin zu untersuchen und Viren zu entfernen.Verwenden Sie die Systemwiederherstellung: Erstellen Sie einen Systemwiederherstellungspunkt, um aktuelle Einstellungen zu sichern und diese Einstellungen wiederherzustellen, wenn Ihr Computer anfängt zu zicken. Das passiert manchmal, wenn Sie ein neues Programm oder einen Treiber für Hardware installiert haben.Optimieren Sie Ihre Festplatte: Beim Optimieren (manchmal auch Defragmentieren genannt) der Festplatte werden alle beschädigten oder überflüssigen Dateien entfernt, was die Leistung Ihres Computers wirklich verbessern kann.Lebensdauer des Akkus: Wenn Sie einen Laptop oder ein Tablet besitzen, sollten Sie immer daran denken, dass alle Akkus einmal ihr Leben aushauchen. Wenn der Akku die Ladung nicht mehr so lange behält, wie es eigentlich der Fall sein sollte, sollten Sie darüber nachdenken, sich beim Hersteller Ihres Computers einen Ersatzakku zu besorgen. Billige Akkus von Drittherstellern sind grundsätzlich nicht zu empfehlen.Datenträgerbereinigung vornehmen: Setzen Sie die Datenträgerbereinigung ein, um Platz auf Ihrer Festplatte freizumachen. Auch dies verbessert die Leistung Ihres Computers.Legen Sie ein Kennwort fest: Mit einem Kennwort für Ihr Windows-Benutzerkonto verhindern Sie, dass sich Unbefugte an Ihren Dateien und persönlichen Daten zu schaffen machen.Schützen Sie Ihren Laptop vor Beschädigungen: Wenn Sie einen Laptop besitzen, sollten Sie in eine gute Tragetasche investieren, um den Laptop vor Beschädigungen zu schützen, wenn Sie unterwegs sind. Sie sollten sich auch eine dünne Folie besorgen, die sich selbsthaftend auf Ihren Bildschirm legt und ihn vor Kratzern schützt.Denken Sie über eine Anmeldung am Computer über Fingergesten nach: Wenn Ihr Laptop häufig an einem Ort steht, an dem Sie von anderen Personen umgeben sind, sollten Sie sich eventuell über Fingergesten bei Ihrem Windows-Konto informieren. Die geringste Anmeldesicherheit bietet die in Windows 2011 standardmäßig aktivierte PIN, weil sie zu kurz ist und nur aus Ziffern besteht.ÜBER 10 TASTATURBEFEHLE
Taste oder Tastenkombination
Bewirkt
+
Schneidet den markierten Text oder das markierte Objekt aus
+
Kopiert den markierten Text oder das markierte Objekt
+
Fügt das Objekt oder den Text ein
+
Widerruft die letzte Aktion
+
Wechselt von einer geöffneten App zur nächsten
Öffnet das Startmenü
+
Öffnet die Einstellungen
+
Zeigt den Sperrbildschirm an
+
Zeigt das Desktop-Menü an
+
Zeigt die Schnelleinstellungen an
+
Zeigt das Benachrichtigungscenter an
+
Öffnet den Widgets-Bereich
+
Öffnet den Explorer
+
Öffnet die Taskansicht
EINIGE NÜTZLICHE WEBSITES FÜR SENIOREN
Wenn Sie sich intensiver mit Ihrem Computer beschäftigen, könnten die folgenden Sites (Hyperlinks) vielleicht einen guten Ausgangspunkt für Ihre Onlineaktivitäten bilden:
Hyperlink
Inhalt
tagesschau.deNachrichten
feierabend.dePortal für Ältere mit News, Veranstaltungen, einer Kommunikationsplattform und vielem mehr
seniorenportal.dePlattform zum Austausch mit anderen Menschen zu vielfältigen Themen
grosseltern.deKommerziell organisierte Plattform für Großeltern mit Tipps, Anregungen, Kommunikationsmöglichkeiten und vielem mehr für Großeltern
bahn.deDeutsche Bahn: Reise-Auskunft, Kauf von Tickets, Haltestelleninformation
flickr.comPortal, auf dem Sie Ihre Fotos mit anderen teilen können
kino.deInformationen über aktuelle Kinofilme
lebensfreude50.dePartner und Freunde finden für Senioren
romantik-50plus.dekostenlose Partnerbörse für Menschen in den besten Jahren
tvtoday.deTV-Programm nach Sendern geordnet
berge-meer.de/thema/aerztlich-begleitete-rundreisenReiseveranstalter, der ärztlich begleitete Reisen in die ganze Welt anbietet
Computer für Senioren für Dummies
Bibliografische Information der Deutschen Nationalbibliothek
Die Deutsche Nationalbibliothek verzeichnet diese Publikation in der Deutschen Nationalbibliografie; detaillierte bibliografische Daten sind im Internet über http://dnb.d-nb.de abrufbar.
5. Auflage 2022
© 2022 Wiley-VCH GmbH, Weinheim
Original English language edition Computer for Seniors for Dummies © 2015 by Wiley Publishing, Inc. All rights reserved including the right of reproduction in whole or in part in any form. This translation published by arrangement with John Wiley and Sons, Inc.
Copyright der englischsprachigen Originalausgabe Computer for Seniors for Dummies © 2015 by Wiley Publishing, Inc. Alle Rechte vorbehalten inklusive des Rechtes auf Reproduktion im Ganzen oder in Teilen und in jeglicher Form. Diese Übersetzung wird mit Genehmigung von John Wiley and Sons, Inc. publiziert.
Wiley, the Wiley logo, Für Dummies, the Dummies Man logo, and related trademarks and trade dress are trademarks or registered trademarks of John Wiley & Sons, Inc. and/or its affiliates, in the United States and other countries. Used by permission.
Wiley, die Bezeichnung »Für Dummies«, das Dummies-Mann-Logo und darauf bezogene Gestaltungen sind Marken oder eingetragene Marken von John Wiley & Sons, Inc., USA, Deutschland und in anderen Ländern.
Das vorliegende Werk wurde sorgfältig erarbeitet. Dennoch übernehmen Autoren und Verlag für die Richtigkeit von Angaben, Hinweisen und Ratschlägen sowie eventuelle Druckfehler keine Haftung.
Coverfoto: rh2010 – stock.adobe.comKorrektur: Shangning Postel-Heutz
Print ISBN: 978-3-527-71935-8ePub ISBN: 978-3-527-83708-3
Über die Autoren
Nancy C. Muir ist Eigentümerin eines Beratungsunternehmens, das sich auf Wirtschafts- und Technologiethemen spezialisiert hat. Sie hat mehr als 100 Bücher geschrieben, unter anderem »iPad für Senioren für Dummies«. Nancy hat ein Diplom für Fernstudien-Design und hat an Colleges Kurse zu Internetsicherheit gegeben.
Inhaltsverzeichnis
Cover
Titelblatt
Impressum
Über die Autoren
Einführung
Über dieses Buch
Törichte Annahmen über den Leser
Warum Sie dieses Buch brauchen
Konventionen in diesem Buch
Auf geht's!
Teil I: Los geht's
Kapitel 1: Einen Computer kaufen
Wozu Sie einen Computer verwenden können
Hardware im Überblick
Eine Windows-Version auswählen
Was wollen Sie für einen Computer ausgeben?
Welcher Monitor ist der richtige?
Ein paar Tipps zu den Speichermedien
Prozessorgeschwindigkeit und Arbeitsspeicher
Die Verbindung zum Internet
Kapitel 2: Wie Sie Ihren Computer einrichten
Monitor, Tastatur und Maus anschließen
Melden Sie sich bei Windows 11 an
So funktioniert die Maus
Arbeiten mit einem Touchscreen
Tastaturkürzel verwenden
Datum und Uhrzeit einstellen
Ein neues Benutzerkonto einrichten
Benutzerkonten wechseln
Den Computer ausschalten
Kapitel 3: Mit Windows 11 arbeiten
Was ist neu bei Windows 11?
Dateisuche und Öffnen einer App mit dem Explorer
Mit dem Touchscreen von Windows 11 arbeiten
Zusätzliche Desktops anlegen
Alle Apps im Startmenü betrachten
Den Papierkorb leeren
Dem Startmenü eine App hinzufügen
Eine Desktopverknüpfung erstellen
Die Größe eines Fensters ändern
Kapitel 4: Windows optimal für Sie einrichten
Das Erscheinungsbild von Windows anpassen
Die Bildschirmauflösung einstellen
Design, Hintergrund und Farbe von Windows ändern
Die Ansicht des Sperrbildschirms ändern
Das Bild Ihres Benutzerkontos austauschen
Einen Bildschirmschoner einrichten
Kapitel 5: Wenn Sehvermögen, Hörvermögen oder manuelle Fähigkeiten eingeschränkt sind
Hilfe bei eingeschränktem Sehvermögen
Töne durch visuelle Signale ersetzen
Text vergrößern oder verkleinern
Die Spracherkennung einrichten
Die Funktionsweise der Tastatur anpassen
Die Bildschirmtastatur verwenden
Die Wiederholungsrate für die Tastatur einstellen
Das Verhalten der Maus ändern
Den Mauszeiger ändern
Machen Sie Ihre Berührungen sichtbar
Kapitel 6: Drucker und Scanner einrichten
Einen Drucker oder Scanner installieren
Einen Drucker manuell hinzufügen
Einen Standarddrucker wählen
Die Druckeinstellungen festlegen
Welche Drucker sind installiert?
Einen Drucker entfernen
Kapitel 7: Widgets und Cortana nutzen
Auf die Widgets zugreifen
Cortana nutzen
Teil: II: Die Software arbeiten lassen
Kapitel 8: Mit Softwareprogrammen arbeiten
Ein Programm starten
Mit der aktiven Ansicht einen Blick auf geöffnete Apps werfen
Eine App schließen
Standardprogramme festlegen
Ein Programm deinstallieren
Kapitel 9: Mit Dateien und Ordnern arbeiten
Die Organisation von Daten in Windows
Auf zuletzt verwendete Dateien zugreifen
Dateien und Ordner mit dem Explorer auf Ihrem Computer finden
Mit dem Menü »Anzeigen« arbeiten
Dateien oder Ordner verschieben
Dateien und Ordner umbenennen
Eine Verknüpfung zu einer Datei oder einem Ordner erstellen
Dateien oder Ordner löschen
Dateien oder Ordner komprimieren
Ihrem Schnellzugriff einen Ordner hinzufügen
Ihre Dateien gut sichern
Kapitel 10: Mit Windows-Apps arbeiten
Mit der Nachrichten-App auf dem Laufenden bleiben
Das Wetter abrufen
Lieblingsorte in der Wetter-App festlegen
Termine in den Kalender eintragen
Zu einem Termin einladen
Die Karten-App
Den eigenen Standort festlegen
Verkehrsinformationen anzeigen
Wegbeschreibungen
Teil: III: Online gehen
Kapitel 11: Die Grundlagen der Internetnutzung
Was genau ist das Internet?
Wie Sie sich mit dem Internet verbinden können
Die Navigation mit der Microsoft-App »Edge«
Registerkarten (Tabs) im Browser verwenden
Der Unterschied zwischen einer Standardseite und einer benutzerdefinierten Startseite
Eine benutzerdefinierte Startseite in Microsoft Edge einrichten
Kapitel 12: Im Web surfen
Mehr über Microsoft Edge erfahren
Wie Sie das Web durchsuchen können
Das Web über das Suchfeld in der Taskleiste durchsuchen
Den plastischen Reader verwenden
Inhalte auf einer Webseite finden
Eine Webseite in den Favoriten speichern
Auf Favoriten zugreifen
Den Browserverlauf anzeigen
Eine Webseite ausdrucken
Die Darstellung von Microsoft Edge anpassen
Kapitel 13: Sicher im Internet unterwegs
Die Risiken der Computernutzung
Dateien sicher herunterladen
InPrivate-Browsen aktivieren
Den SmartScreen-Filter verwenden
Datenschutzeinstellungen ändern
Keine persönlichen Daten – bitte!
Persönliche Daten schützen
Phishing-Angriffe und andere E-Mail-Betrugsversuche erkennen
Sichere Kennwörter erstellen
Kapitel 14: Per E-Mail in Verbindung bleiben
Ein E-Mail-Konto im Internet einrichten
Konten in der Mail-App anlegen
Der Umgang mit Mail
Den Posteingang öffnen
E-Mails erstellen und versenden
Einen Anhang versenden
Eine Nachricht lesen
Eine E-Mail beantworten
Eine E-Mail weiterleiten
Kontoeinstellungen in Mail vornehmen
Kapitel 15: Arbeiten in der Cloud
Anwendungen online nutzen können
Verstehen, wie OneDrive funktioniert
Dateien zu OneDrive online hinzufügen
Mit OneDrive Ordner oder Dateien teilen
Einen neuen Ordner in OneDrive erstellen
Das Synchronisieren einschalten
Kapitel 16: Im Internet andere Menschen treffen
Diskussionsforen und Blogs nutzen
Sich in Chaträumen mit anderen unterhalten
Instant Messages (IMs) senden und empfangen
Instant Messages (IMs) in Skype versenden und empfangen
Einen Anruf tätigen
Eine Webcam verwenden
Soziale Netzwerke im Überblick
Die Anmeldung in sozialen Netzwerken
Die Partnersuche im Internet
Die richtige Partnervermittlung finden
Teil: IV: Spaß haben
Kapitel 17: Großes Kino – Windows Media Player, die Video- und die Kamera-App
Die Multimedia-Apps
Filme und TV-Sendungen im Windows Store finden
Filme und TV-Sendungen abspielen
Fotos aus einer Digitalkamera hochladen
Fotos mit der Kamera-App aufnehmen
Videos mit der Kamera-App aufzeichnen
Ein Foto in der Fotos-App ansehen
Fotos bearbeiten
Ein Foto mit anderen teilen
Eine Diashow erstellen und wiedergeben
Kapitel 18: Musik mit Windows 11 genießen
Die Lautsprecher einrichten
Die Systemlautstärke
anpassen
Musiktitel mit Windows Media Player
rippen
Musiktitel suchen
Eine Wiedergabeliste erstellen
Musik wiedergeben
Teil: V: Der Werkzeugkasten
Kapitel 19: Die Arbeit mit Netzwerken
Das Netzwerk einrichten
Netzwerkcomputer benennen
Auf das Netzwerk zugreifen
Anmeldeinformationen ändern
Wie Sie sich mit einem WLAN-Netzwerk verbinden können
Den Computer für Bluetooth erkennbar machen
Bluetooth-Geräte verbinden
Kapitel 20: Ihr Windows-Betriebssystem schützen
Was bedeutet Computersicherheit?
Lernen Sie Windows Update kennen
Nach Windows Update suchen
Die Windows Firewall aktivieren
Mit Windows Defender nach Viren suchen
Die PIN oder das Kennwort ändern
Ausnahmen für die Firewall festlegen
Kapitel 21: Wartungsarbeiten in Windows
Eine nicht reagierende Anwendung beenden
Einen Systemwiederherstellungspunkt erstellen
Den PC wiederherstellen
Den PC zurücksetzen
Eine Festplatte optimieren
Speicherplatz freigeben
Abbildungsverzeichnis
Stichwortverzeichnis
End User License Agreement
Tabellenverzeichnis
Kapitel 2
Tabelle 2.1: Anschlüsse und Geräte
Tabelle 2.2: Nützliche Windows 11 Tastenkürzel
Kapitel 3
Tabelle 3.1: Touchscreen-Gesten für Windows
Kapitel 13
Tabelle 13.1: Prinzipen für starke Kennwörter
Tabelle 13.2: Beispiele für sichere Kennwörter
Illustrationsverzeichnis
Kapitel 1
Abbildung 1.1: Ein Beispiel für ein Excel-Diagramm
Abbildung 1.2: Hobbys betreiben
Abbildung 1.3: Ein Tower-PC
Abbildung 1.4: Ein Laptop
Abbildung 1.5: LED-Flachbildschirme
Kapitel 2
Abbildung 2.1: Ein USB-Hub
Abbildung 2.2: Ein Desktop von Windows 11
Abbildung 2.3: Das Einstellungsfenster
Abbildung 2.4: Das Einstellungsfenster für das Datum und die Uhrzeit
Abbildung 2.5: Ein Benutzerkonto einrichten
Abbildung 2.6: Einen Benutzer hinzufügen
Abbildung 2.7: Den Computer ausschalten
Kapitel 3
Abbildung 3.1: Der Desktop von Windows 11
Abbildung 3.2: Die Schaltfläche »Start« öffnet das Startmenü.
Abbildung 3.3: Ein Windows-Desktop
Abbildung 3.4: Das Startmenü
Abbildung 3.5: Die Taskansicht
Abbildung 3.6: Andocken« in Aktion
Abbildung 3.7: Zwei angedockte Apps
Abbildung 3.8: Eine Windows-Suche
Abbildung 3.9: Der Benachrichtigungsbereich
Abbildung 3.10: Der Explorer
Abbildung 3.11: Desktops anlegen
Abbildung 3.12: Eine schmale graue Bildlaufleiste unter den Desktop-Miniaturen we...
Abbildung 3.13: Im Startmenü wird eine alphabetische Liste aller installierten Ap...
Abbildung 3.14: Den Papierkorb leeren
Abbildung 3.15: Elemente endgültig löschen
Abbildung 3.16: Eine App an das Startmenü heften
Abbildung 3.17: Eine Verknüpfung erstellen
Abbildung 3.18: Die fertige Verknüpfung
Abbildung 3.19: Ein Klick auf das Symbol mit dem waagerechten Balken minimiert ei...
Kapitel 4
Abbildung 4.1: Die Bildschirmauflösung ändern
Abbildung 4.2: Den Hintergrund des Desktops ändern
Abbildung 4.3: Das Aussehen des Sperrbildschirms ändern
Abbildung 4.4: Das Bild des eigenen Benutzerkontos ändern
Abbildung 4.5: Ein Foto als Bild für das eigene Benutzerkonto wählen
Abbildung 4.6: Ein Foto mit der Kamera-App und einer Webcam aufnehmen
Abbildung 4.7: Den Bildschirmschoner einstellen
Kapitel 5
Abbildung 5.1: Hilfe bei Problemen mit den Augen
Abbildung 5.2: Die Einstellungen für die Bildschirmlupe
Abbildung 5.3: Sounds durch visuelle Benachrichtigungen ersetzen
Abbildung 5.4: Die Größe des Texts auf dem Bildschirm anpassen
Abbildung 5.5: Die Systemeinstellungen für die Spracherkennung
Abbildung 5.6: Ein Mikrofon auswählen
Abbildung 5.7: Die Lautstärke des Mikrofons anpassen
Abbildung 5.8: Das Steuerelement »Spracherkennung«
Abbildung 5.9: Die Bedienung der Tastatur erleichtern
Abbildung 5.10: Die Bildschirmtastatur
Abbildung 5.11: Die Eigenschaften der Tastatur anpassen
Abbildung 5.12: Die Verwendung der Maus erleichtern
Abbildung 5.13: Den Mauszeiger anpassen
Abbildung 5.14: Mauszeiger anpassen
Kapitel 6
Abbildung 6.1: Ihren Drucker suchen lassen
Abbildung 6.2: Hier können Sie manuell einen Drucker hinzufügen.
Abbildung 6.3: Kriterien für die manuelle Druckerinstallation vorgeben
Abbildung 6.4: Den Druckeranschluss auswählen
Abbildung 6.5: Geben Sie Ihrem Drucker einen Namen.
Abbildung 6.6: Einen Drucker als Standarddrucker festlegen
Abbildung 6.8: Druckeinstellungen wählen
Abbildung 6.7: In diesem Dialogfeld legen Sie die Druckereinstellungen fest.
Abbildung 6.9: Die Liste aller installierten Drucker im Fenster »Drucker & Scanne...
Kapitel 7
Abbildung 7.1: Den Widget-Bereich öffnen
Abbildung 7.2: Im unteren Teil des Widget-Bereichs finden Sie aktuelle Nachrichte...
Abbildung 7.3: Ein Widget verschieben
Abbildung 7.4: Das Menü »Weitere Optionen« für das Bundesliga-Widget öffnen
Abbildung 7.5: Anpassungsmöglichkeiten für das Wetter-Widget
Abbildung 7.6: Reaktionsmöglichkeiten auf eine Nachricht
Abbildung 7.7: Das Cortana-Fenster nach dem ersten Öffnen
Abbildung 7.8: Stellen Sie Cortana eine Frage.
Abbildung 7.9: Diese Antwort stammt aus den Ergebnissen der Suchmaschine Bing.
Kapitel 8
Abbildung 8.1: Das Startmenü von Windows 11 mit einer alphabetischen Liste der ve...
Abbildung 8.2: Ein Programm vom Desktop aus starten
Abbildung 8.3: Die Ansicht »aktive Ansicht«
Abbildung 8.4: Ein Programm beenden
Abbildung 8.5: Standard-Apps festlegen
Abbildung 8.6: Legen Sie hier Ihre Standardprogramme fest.
Abbildung 8.7: Wählen Sie die App aus, die Sie deinstallieren wollen.
Abbildung 8.8: Die Deinstallation bestätigen
Kapitel 9
Abbildung 9.1: Der Explorer
Abbildung 9.2: Legen Sie Unterordner für Ihre Dateien an.
Abbildung 9.3: Die Explorer-Ansicht »Schnellzugriff«
Abbildung 9.4: Die Ergebnisse einer Suche mit dem Explorer
Abbildung 9.5: Die Suche in einem Ordner
Abbildung 9.6: Den Detailbereich einer Datei anzeigen
Abbildung 9.7: Die Ordnerstruktur im Explorer
Abbildung 9.8: Die Option »Senden an«
Abbildung 9.9: Hier können Sie eine Datei umbenennen.
Abbildung 9.10: Eine Verknüpfung auf dem Desktop erstellen
Abbildung 9.11: Eine Datei löschen
Abbildung 9.12: Mehrere Dateien auswählen
Abbildung 9.13: Dateien in einem ZIP-Ordner komprimieren
Abbildung 9.14: Dem Schnellzugriff einen Ordner hinzufügen
Abbildung 9.15: Hier sehen Sie etwas von dem, was ein Schnellzugriff enthalten ka...
Kapitel 10
Abbildung 10.1: Die App »Nachrichten«
Abbildung 10.2: Eine Nachricht aus der Kategorie »Wissen & Technik«
Abbildung 10.3: Nach einem Thema suchen
Abbildung 10.4: Themenliste neu sortieren
Abbildung 10.5: Die Wetter-App
Abbildung 10.6: Das Menü der Wetter-App
Abbildung 10.7: Einen Ort hinzufügen
Abbildung 10.8: Der Kalender in der Monatsansicht
Abbildung 10.9: Einen Termin eintragen
Abbildung 10.10: Lassen Sie sich an einen Termin erinnern.
Abbildung 10.11: Jemanden zu einem Termin einladen
Abbildung 10.12: Die Karten-App im Überblick
Abbildung 10.13: Verkehrsinformationen
Abbildung 10.14: Lassen Sie sich Informationen über eine der Verkehrsstörungen an...
Abbildung 10.15: Eine Wegbeschreibung anfordern
Abbildung 10.16: Wenn möglich werden alternative Routen vorgeschlagen.
Kapitel 11
Abbildung 11.1: Eine typische Internetseite
Abbildung 11.2: Geben Sie in der Adressleiste die gewünschte Webadresse ein.
Abbildung 11.3: Microsoft Edge mit drei Tabs
Abbildung 11.4: Mit Tabs umgehen
Abbildung 11.5: Hier können Sie festlegen, welche Sites Sie zu ben...
Kapitel 12
Abbildung 12.1: Microsoft Edge
Abbildung 12.2: Die Ergebnisse einer Google-Suche
Abbildung 12.3: Die erweiterte Google-Suche
Abbildung 12.4: Je genauer der Suchbegriff wird, desto weniger Kategorien bietet ...
Abbildung 12.5: Eine Webseite im plastischen Reader von Microsoft Edge
Abbildung 12.6: Auf einer Webseite suchen
Abbildung 12.7: Eine Webseite zu den Favoriten hinzufügen
Abbildung 12.8: In Microsoft Edge auf Favoriten zugreifen
Abbildung 12.9: Der Browserverlauf
Abbildung 12.10: Ein Element aus dem Verlauf löschen
Abbildung 12.11: Eine Webseite drucken
Abbildung 12.12: Der Bereich »Einstellungen« von Microsoft Edge
Kapitel 13
Abbildung 13.1: Ein Antivirus-Programm schützt Ihren Computer und Ihre Daten.
Abbildung 13.2: Sie können nach dem Herunterladen einer Datei entscheiden, wie es...
Abbildung 13.3: Downloads im Überblick
Abbildung 13.4: Einen Tab für das InPrivate-Browsen öffnen
Abbildung 13.5: Cookies blockieren
Abbildung 13.6: Die Anmeldeseite der SCHUFA
Abbildung 13.7: Geben Sie einen Namen ein und das System findet die Person mit ho...
Abbildung 13.8: Auf dieser Website können Sie sich über Betrugsversuche per E-Mai...
Kapitel 14
Abbildung 14.1: Klicken Sie, um Einstellungen für Konten vorzunehmen.
Abbildung 14.2: Fügen Sie ein neues Konto hinzu.
Abbildung 14.3: Einen Mail-Anbieter auswählen
Abbildung 14.4: Ein Konto einrichten
Abbildung 14.5: Die Mail-App
Abbildung 14.6: Der Inhalt des Posteingangs
Abbildung 14.7: Geben Sie hier einen Betreff ein.
Abbildung 14.8: Eine neue Nachricht verfassen
Abbildung 14.9: Einen Anhang mit Ihrer E-Mail versenden
Abbildung 14.10: Eine E-Mail mit Anhängen
Abbildung 14.11: Eine E-Mail lesen
Abbildung 14.12: Eine E-Mail beantworten
Abbildung 14.13: Hier können Sie mehrere E-Mail-Empfänger eingeben.
Abbildung 14.14: Weiterleiten einer E-Mail
Abbildung 14.15: Kontoeinstellungen vornehmen
Abbildung 14.16: Die erweiterten Einstellungen eines Postfachs in Mail
Abbildung 14.17: Mail kann Sie bei eingehenden E-Mails benachrichtigen.
Kapitel 15
Abbildung 15.1: Das Auswahlmenü von Google Docs
Abbildung 15.2: Fotos in der Cloud mit Flickr teilen
Abbildung 15.3: OneDrive im Explorer
Abbildung 15.4: OneDrive im Online-Zugriff
Abbildung 15.5: Online auf Ihren Computer zugreifen
Abbildung 15.6: Fotos teilen
Abbildung 15.7: Ein neuer Ordner wird in OneDrive erstellt.
Abbildung 15.8: Datensicherung in OneDrive durchführen
Abbildung 15.9: Individuelle Synchronisierungseinstellungen festlegen
Kapitel 16
Abbildung 16.1: Diskussionsforum zum Thema Windows 11
Abbildung 16.2: Auf einen Diskussionsbeitrag antworten
Abbildung 16.3: Chatten ohne Ende
Abbildung 16.4: Die Skype-Benutzeroberfläche
Abbildung 16.5: Skype-Benutzer Ihren Kontakten hinzufügen
Abbildung 16.6: Skype-Chat
Abbildung 16.7: Rufen Sie jemanden an.
Abbildung 16.8: Ein Beispiel für einen Laptop mit integrierter Webcam
Abbildung 16.9: Sich bei Facebook registrieren
Abbildung 16.10: Ihre ersten Profildaten
Abbildung 16.11: Eine der vielen Partnervermittlungen im Internet
Kapitel 17
Abbildung 17.1: Die App Filme & TV
Abbildung 17.2: Die Fotos-App
Abbildung 17.3: Besorgen Sie sich den gewünschten Film über den blauen Button.
Abbildung 17.4: Hier können Sie den Film kaufen.
Abbildung 17.5: Einen Film für die Wiedergabe auswählen
Abbildung 17.6: Einen Film mit der App FILME & TV wiedergeben
Abbildung 17.7: Die Steuerungswerkzeuge für die Wiedergabe von Filmen, TV-Sendung...
Abbildung 17.8: Die Kamera-App
Abbildung 17.9: Legen Sie gegebenenfalls Einstellungen für eine Video-Aufnahme fe...
Abbildung 17.10: Die Kamera-App im Videomodus
Abbildung 17.11: Die Fotos-App
Abbildung 17.12: Ein Foto in der Fotos-App bearbeiten
Abbildung 17.13: Ein Foto teilen
Abbildung 17.14: Ein Foto kommentieren
Abbildung 17.15: Eine Diashow erstellen
Kapitel 18
Abbildung 18.1: Hier richten Sie die Lautstärke für Ihre Lautsprecher ein.
Abbildung 18.2: Hier passen Sie die Lautstärke und die Balance an.
Abbildung 18.3: Das Dialogfeld »Lautstärkemixer«
Abbildung 18.4: Hier können Sie im Windows Media Player einstellen, wie und wohin...
Abbildung 18.5: Weitere Informationen, die Sie mit dem Musiktitel speichern könne...
Abbildung 18.6: Das Ergebnis einer Suche nach »Edith Piaf«
Abbildung 18.7: Die App Groove-Musik
Abbildung 18.8: Eine neue Wiedergabeliste erstellen
Abbildung 18.9: Einen Musiktitel einer Wiedergabeliste hinzufügen
Abbildung 18.10: Wenn Sie ein Album auswählen, werden die Songs dieses Albums ang...
Abbildung 18.11: Die Steuerelemente der Musikwiedergabe in der Groove-Musik-App
Kapitel 19
Abbildung 19.1: Den Netzwerkprofiltyp auf »Privat« setzen
Abbildung 19.2: Die WLAN-Eigenschaften aufrufen
Abbildung 19.3: Das Dialogfeld »Eigenschaften von WLAN« für eine Funkverbindung
Abbildung 19.4: Dieser Computername ist nicht besonders aussagekrä...
Abbildung 19.5: Alle Computer im Netzwerk werden im Explorer angezeigt.
Abbildung 19.6: Über den Pfeil links oben zeigen Sie die verfügbaren Netzwerke an...
Abbildung 19.7: Eine Verbindung zu einem Netzwerk herstellen
Kapitel 20
Abbildung 20.1: Ein Antiviren-Programm sollte auf keinem PC fehlen.
Abbildung 20.2: Die Windows-Updates sind standardmäßig aktiviert.
Abbildung 20.3: Lassen Sie sich neue Updates anzeigen.
Abbildung 20.4: Die Windows Firewall sollte eingeschaltet sein.
Abbildung 20.5: Aktivieren Sie die Windows Firewall.
Abbildung 20.6: Windows Defender ist aktiviert.
Abbildung 20.7: Die Kontoverwaltung aktivieren
Abbildung 20.8: Die PIN ändern
Abbildung 20.9: Die PIN-Anmeldeoption entfernen
Abbildung 20.10: Die Firewall für bestimmte Apps öffnen
Kapitel 21
Abbildung 21.1: Der Windows Task Manager
Abbildung 21.2: Einen Systemwiederherstellungspunkt erstellen
Abbildung 21.3: Bestätigung des erfolgreich erstellten Wiederherstellungspunkts
Abbildung 21.4: Den PC wiederherstellen
Abbildung 21.5: Den Zeitpunkt wählen, auf den der PC zurückgesetzt werden soll.
Abbildung 21.6: Nach betroffenen Programmen suchen
Abbildung 21.7: Das System zurücksetzen
Abbildung 21.8: Den PC zurücksetzen
Abbildung 21.9: Der erste Schritt zur Optimierung der Festplatte
Abbildung 21.10: Die Optimierung der Festplatte läuft.
Abbildung 21.11: Wählen Sie aus, wie auf Ihrer Festplatte aufgeräumt werden soll.
Orientierungspunkte
Cover
Titelblatt
Impressum
Über den Autoren
Inhaltsverzeichnis
Einführung
Fangen Sie an zu lesen
Abbildungsverzeichnis
Stichwortverzeichnis
End User License Agreement
Seitenliste
1
2
3
4
5
6
9
10
11
23
24
25
27
29
30
31
32
33
34
35
36
37
38
39
40
41
42
43
44
45
46
47
48
49
50
51
52
53
54
55
56
57
58
59
60
61
62
63
64
65
66
67
68
69
70
71
72
73
74
75
76
77
78
79
80
81
82
83
84
85
86
87
88
89
90
91
92
93
94
95
96
97
98
99
100
101
102
103
104
105
106
107
108
109
110
111
113
114
115
116
117
118
119
120
121
122
123
124
125
127
128
129
130
131
132
133
134
135
136
137
139
140
141
142
143
144
145
146
147
149
150
151
152
153
154
155
156
157
158
159
160
161
162
163
164
165
167
168
169
170
171
172
173
174
175
176
177
178
179
180
181
182
183
184
185
187
189
190
191
192
193
194
195
196
197
198
199
200
201
203
204
205
206
207
208
209
210
211
212
213
214
215
216
217
218
219
221
222
223
224
225
226
227
228
229
230
231
232
233
234
235
236
237
238
239
240
241
243
244
245
246
247
248
249
250
251
252
253
254
255
256
257
258
259
260
261
262
263
264
265
266
267
268
269
270
271
272
273
274
275
276
277
279
280
281
282
283
284
285
286
287
288
289
290
291
292
293
294
295
296
297
298
299
301
303
304
305
306
307
308
309
310
311
312
313
314
315
316
317
318
319
321
322
323
324
325
326
327
328
329
330
331
332
333
334
335
337
338
339
340
341
342
343
344
345
346
347
349
350
351
352
353
354
355
356
357
358
359
360
361
363
364
365
366
367
368
369
370
371
372
373
374
375
376
377
379
380
381
382
383
384
385
386
389
390
391
392
393
394
395
396
397
Einführung
Computer haben in den letzten Jahrzehnten eine unglaubliche Entwicklung durchlaufen. Die kleinen, schnellen Geräte, die heute Tag für Tag in Privathaushalten für Kommunikations-, Einkaufs- und Lernzwecke eingesetzt werden, erleichtern die Suche nach Informationen, die Verwaltung der Finanzen und bieten zahlreiche Anwendungsmöglichkeiten für Spiel und Spaß.
Sie waren vielleicht während des rasanten Aufstiegs des PCs (eine Abkürzung für Personal Computer) beruflich oder privat zu eingespannt, um sich mit dieser Entwicklung im Detail zu beschäftigen. Doch das lässt sich nachholen – ein Computer wird auch Ihren Alltag in vielerlei Hinsicht erleichtern und bereichern.
Dieses Buch hilft Ihnen dabei, schnell und relativ einfach, die notwendigen Grundkenntnisse im Umgang mit einem Computer zu erwerben.
Über dieses Buch
Dieses Buch wurde für alle Menschen geschrieben, die bisher nur wenig mit Computern zu tun hatten und nun mehr über Dinge wie den Kauf eines Computers, das Arbeiten mit einer bestimmten Software oder den Umgang mit dem Internet wissen möchten – und das sind längst nicht nur Senioren. Beim Schreiben dieses Buchs habe ich dennoch versucht, besonders die Aktivitäten und Anwendungen zu berücksichtigen, die auch ältere Menschen interessieren könnten, wenn sie das Internet für sich entdecken wollen.
Törichte Annahmen über den Leser
Dieses Buch ist in verschiedene Themengebiete rund um den Computer eingeteilt. In der Annahme, dass Sie momentan noch nicht viel über Computer wissen, werden Sie in leicht verständlicher Sprache in die Grundlagen der Computernutzung eingeführt. Erklärungen und Definitionen für technische Begriffe sollen Ihnen diesen Einstieg erleichtern. Bei englischen Fachbegriffen finden Sie außerdem an vielen Stellen eine Aussprachehilfe in Klammern – nicht immer lassen sich englische Ausdrücke verständlich ins Deutsche übertragen – das gilt auch für den Fachmann!
Alle Computer laufen mit einer bestimmten Software (ausgesprochen soft-währ), dem sogenannten Betriebssystem wie beispielsweise Windows (ausgesprochen win-dous). Da die meisten Privathaushalte Computer auf der Basis von Microsoft Windows verwenden, konzentriert sich dieses Buch vor allem auf die Verwendung der aktuellen Version Windows 11.
Warum Sie dieses Buch brauchen
Die Arbeit mit einem Computer hat ihre Tücken, besonders für Menschen, die sich erst später im Leben zum ersten Mal mit dieser Technologie auseinandersetzen. Was den Umgang mit Computern und ihre zahllosen Anwendungsmöglichkeiten betrifft, werden Sie ziemlich sicher von Ihren Kindern und Enkelkindern mühelos in den Schatten gestellt. Vielleicht denken Sie auch an das alte Sprichwort »Was Hänschen nicht lernt, lernt Hans nimmermehr« – doch mit diesem Buch an Ihrer Seite werden Sie das Gegenteil beweisen. Einfache Schritt-für-Schritt-Anleitungen bringen Sie schnell auf den neuesten Stand der Computertechnik und lassen Sie jede Scheu vor dem Internet schnell vergessen.
Sie können dieses Buch entweder vom Anfang bis zum Ende durcharbeiten oder nur bestimmte Kapitel lesen, um ein aktuelles Problem zu lösen oder die Verwendung einer neuen Funktion zu erlernen. Mit Schritt-für-Schritt-Anleitungen werden Sie auch ohne detaillierte technische Erläuterungen schnell verstehen, was Sie tun müssen, und in kürzester Zeit in der Lage sein, Ihren Computer sicher zu bedienen.
Konventionen in diesem Buch
In diesem Buch werden bestimmte Konventionen verwendet, damit Sie sich einfacher orientieren können:
Alles, was Sie in ein Textfeld oder auf dem Bildschirm eingeben sollen, ist
in dieser Schrift
dargestellt.
Für die Adresse von Webseiten verwende ich
diese Schriftart
.
Menübefehle und Schaltflächen, auf die Sie klicken sollen, sind
IN DIESER SCHRIFTART
dargestellt. Das sind die Befehle, die Sie auf Ihrem Bildschirm suchen sollten, um eine bestimmte Aktion durchzuführen. Manchmal verbergen sich diese Menübefehle hinter Punkten oder Leisten, die mit einem Symbol gekennzeichnet sind (zum Beispiel mit einem Pfeil oder einem Schraubenzieher). Das ist an vielen Stellen im Text vermerkt, um Ihnen die Suche nach der richtigen Schaltfläche zu erleichtern.
Oft sind bestimmte Tasten oder Tastenkombinationen gefragt, um eine bestimmte Aktion durchzuführen. Tastenkombinationen sind mit dieser Schriftart gekennzeichnet +, was in diesem Beispiel bedeutet, dass Sie die Windows-Taste und die Taste »I« gleichzeitig drücken müssen.
Die Abbildungen sind mit Beschriftungen versehen, die Ihre Aufmerksamkeit auf eine Aktion richten, die Sie im Rahmen der Schritt-für-Schritt-Anleitung zu einem Thema durchführen sollen. In einigen Fällen sind wichtige Bereiche in einer Abbildung markiert. Der Text sagt Ihnen, welche Aktionen Sie durchführen sollen; die Markierung in der Abbildung zeigt Ihnen, wo Sie die jeweiligen Befehle finden.
Englische Begriffe
habe ich übersetzt und erklärt, teilweise gebe ich Ihnen zu diesen Begriffen auch eine Aussprachehilfe. Wenn Sie also hinter einigen Begriffen merkwürdig geschriebene Wörter in Klammern finden, dann ist das die englische Aussprache, zum Beispiel
däsk-top
für Desktop.
Tipps bieten weiterführende Informationen oder geben hilfreiche Vorschläge zur Durchführung der Schritt-für-Schritt-Anleitungen.
Warnungen sollten niemals überlesen werden. Dieses Symbol weist Sie auf Fallstricke hin, die es unbedingt zu vermeiden gilt.
Auf geht's!
Egal, ob Sie sich erst noch einen Computer anschaffen müssen oder die Programme und Spiele nutzen möchten, die Ihr vorhandener Computer bereits zu bieten hat, jetzt ist es an der Zeit loszulegen. Sie werden schon bald sicher mit Ihrem Computer umgehen und all das nutzen können, was das Internet Ihnen zu bieten hat.
Teil I
Los geht's
Kapitel 1
Einen Computer kaufen
IN DIESEM KAPITEL
Was Sie alles mit einem Computer machen könnenHardware im ÜberblickWas ist Software?Sich einen Desktop-PC zulegen: Tower oder All-in-One?Sich für einen Laptop entscheidenEine Windows-Version auswählenWas wollen Sie für einen Computer ausgeben?Welcher Monitor ist der richtige?Ein paar Tipps zu den SpeichermedienProzessorgeschwindigkeit und ArbeitsspeicherDie Verbindung zum InternetWenn Sie bisher noch keinen Computer besessen haben und nun eine solche Anschaffung wagen möchten, sind Sie zunächst wahrscheinlich etwas ratlos. Sie werden auf zahlreiche Fachbegriffe treffen, deren Bedeutung Sie vermutlich nicht kennen. Und Sie müssen entscheiden, welche Hardware Sie benötigen (ausgesprochen hahd-wär, das sind die physischen Bestandteile Ihres Computers wie der Monitor und die Tastatur) und welche Software (ausgesprochen soft-wär, sozusagen das Gehirn des Computers oder die Programme, mit denen Sie beispielsweise Dokumente erstellen und Spiele spielen).
In diesem Kapitel zeige ich Ihnen, was Sie mit einem Computer alles anfangen können. Außerdem finden Sie hier eine Reihe von Tipps, wie Sie genau den Computer auswählen, der zu Ihnen passt. Denken Sie immer daran, dass Sie nur dann die richtige Kaufentscheidung treffen können, wenn Sie genau wissen, wozu Sie Ihren Computer benutzen wollen. Sie müssen sich Gedanken machen, wie viel Geld Sie ausgeben wollen, wie Sie Ihren Computer mit dem Internet verbinden können und über welchen Leistungsumfang Ihr Computer verfügen sollte.
Wozu Sie einen Computer verwenden können
Was für eine rasante Entwicklung – in nur wenigen Jahrzehnten haben sich Computer von teuren Kolossen, die in den Kellern der Rechenzentren standen, zu persönlichen Arbeits- und Unterhaltungsgeräten gewandelt. Rund um den Globus können sich Menschen per Computer in Verbindung setzen und alltägliche Aufgaben wesentlich einfacher und schneller bewältigen.
In der folgenden Liste sind nur einige Dinge genannt, für die Sie Ihren Computer einsetzen können. Wenn Sie wissen, was davon für Sie wichtig ist, können Sie eine gut fundierte Kaufentscheidung treffen.
Mit Freunden und Angehörigen in Verbindung bleiben:
Mit dem Siegeszug des Internets ist es möglich, per
E-Mail (ausgesprochen
ih-mäil
, eine Art elektronische Post) mit anderen Menschen in Verbindung zu bleiben. Man kann, zum Beispiel, Videobilder über Webcams (ausgesprochen
web-cäm